Best CS2 Settings for Low-End PC (Laptop)

Counter-Strike 2 is out, and Valve did its best to make the transition of players to the new generation of gaming as comfortable as possible. Players don’t need to download the game anew; they can simply update it. Moreover, all skins, stickers, and other cosmetics are carried over to the new version. Nevertheless, one thing has changed dramatically: the system requirements. If earlier you could run the game even on a potato, now it's finally time to upgrade the hardware to something more modern. For a comfortable game and to see all the graphical delights of CS2, you need to focus on the recommended system requirements:
- Operating system: Windows 10 64-bit;
- Processor: Intel Core i7 9700k or AMD Ryzen 7 2700X;
- Memory: 16 GB RAM;
- Graphics: RTX 2070 or Radeon RX 5700 XT;
- DirectX: Version 11;
- Storage: 60 GB of available Hard Disk space.

However, to make the game feel really good, it’s not enough just to upgrade the hardware. You also need to go into the settings and properly fine-tune all available options because there are a few new lines. And that's what this article will be about. Let's take a look at the review of the best CS2 settings for a low-end laptop or PC from Profilerr.
BEST GENERAL CS2 SETTINGS FOR A LOW PC
So, let's break down the best settings for Counter-Strike 2 and start with the general options. These are the settings responsible for the basic aspects of the game, such as video, audio, controls, etc.
Video
The video settings have the greatest influence on the game. Let's take a look at the best video settings for CS2 because incorrectly configured video can directly affect the FPS and your experience.
- Main menu background scenery: Any
As the name suggests, this setting changes the main menu background scenery. Choose your favorite one or change it from time to time.
- Brightness: 100%
You should only change this setting if you are gaming in a dark room and high brightness hurts your eyes.
- Aspect Ratio: 16:9
This aspect ratio depends solely on the shape of your monitor. 16:9 is the most common option in this case. Some players choose the 4:3 ratio and stretch the picture to make the enemy models larger.
- Resolution: 1920×1080
The higher the resolution, the sharper the picture, but the lower the resolution, the less stress there is on the hardware. The suggested option is the best graphic setting for CS2, but you can experiment to get more FPS, and find the best resolution for CS2, which will be the best for you.
- Display mode: Fullscreen
In fullscreen mode, you can see some increase in FPS. However, if you calibrate the monitor, i.e., use a special program or device to adjust the colors as close to real colors as possible, the calibration profile will reset when you turn on any fullscreen application as they set their own profiles.
- Refresh rate: Max
The higher the refresh rate, the smoother the picture. It is better to keep this parameter at the maximum value.
- Laptop power saving: Disabled
This option has a significant impact on performance. It is better to charge your laptop before playing than turn this option on.
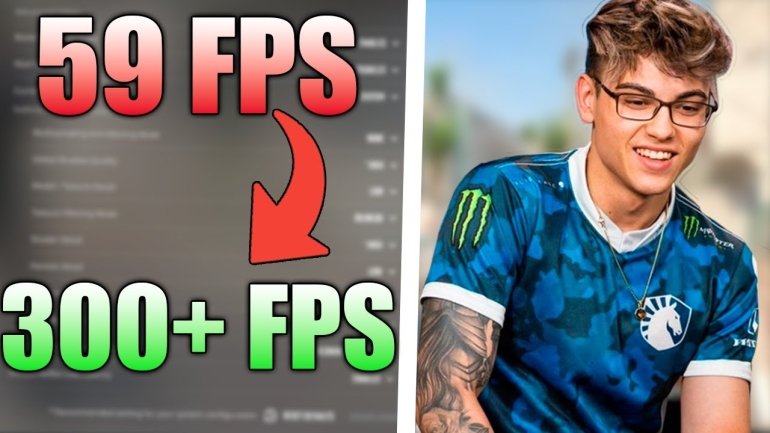
Advanced Video Settings
- Boost player contrast: Enabled
While not the best CS2 video settings for a low-end PC, it improves the visibility of players on the map background. It is better to keep this on for comfortable gameplay.
- Wait for vertical sync: Disabled
This mode slightly improves graphics but has a strong impact on your frames per second. We recommend disabling this option.
- Current video values preset: Custom
You can choose automatic presets or customize everything yourself.
- Multisampling Anti-Aliasing Mode: 4X MSAA
This parameter is responsible for the boundaries of geometric objects. Values below 4X look bad, so we recommend setting it to 4X.
- Global Shadow Quality: Medium
This parameter speaks for itself. Avoid setting it to Low, as the image will hurt your eyes.
- Model / Texture Detail: Medium
This is the detail of the textures. Medium has minimal impact on FPS.
- Texture Filtering Mode: Bilinear
This technology improves the appearance of textures in the game. It does not affect gameplay and can be set to the lowest value.
- Shader Detail: Low
Shaders are responsible for the complexity of lighting and shadows in the game. If you do not have a top-end PC, it is better to leave it low.
- Particle Detail: Medium
This parameter is responsible for the detail of various small objects such as splashes, concrete chips, etc. Leave this parameter on Medium.
- Ambient Occlusion: High or Medium
Another parameter responsible for lighting. The lower it is, the more CS2 FPS boost. However, if your PC allows it, we recommend setting it at least to Medium for a better experience.
- High Dynamic Range: Quality
This parameter is responsible for the richness of colors. It has little effect on FPS, and therefore, it can be set to Quality.
- FidelityFX Super Resolution: Disabled (Highest Quality)
This parameter takes a picture in a lower resolution and then upscales it with the help of AI. Sometimes, it may look pretty bad, and it's best not to enable it.
- NVIDIA Reflex Low Latency: Enabled
This option reduces system latency and improves GPU performance. It is better to enable it because it really affects gameplay, but this miracle is available only to owners of NVIDIA graphics cards.
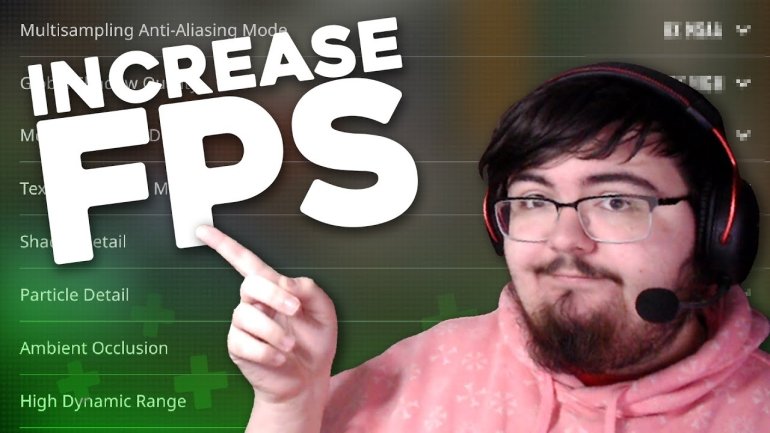
Audio
Now, let's look at the best CS2 low-end PC settings for audio.
- Master Volume: Preference
This setting is up to you. The main thing is not to wake up your neighbors.
- Audio Device: Default Device
It makes sense to change this parameter only if you have several audio output devices, e.g., speakers and headphones.
- EQ Profile: Crisp
EQ Profile is responsible for equalizer settings, i.e., for amplifying different types of frequencies. We recommend Crisp as it allows you to better hear high-frequency sounds such as footsteps and gunshots.
- L/R Isolation: 50-80%
This parameter is responsible for the spatial sound. If you turn it to 100%, you will hear all sounds only in the left or right channel. This can be useful if you need to determine from which side the gun is fired, but it is very inconvenient if fired from behind or in front. It is better to set this option to 50% so that the sound is more natural and gives you a tactical advantage.
- Perspective Correction: No
This setting appeared with the release of CS2 and is also related to spatial sound. It tries to determine which side the sound is coming from in relation to you. You can try it, but turn it off if you want it to be more familiar.
- Enable Voice: Press to use mic
Here, you can choose whether you want to press or hold down the button to use the microphone.
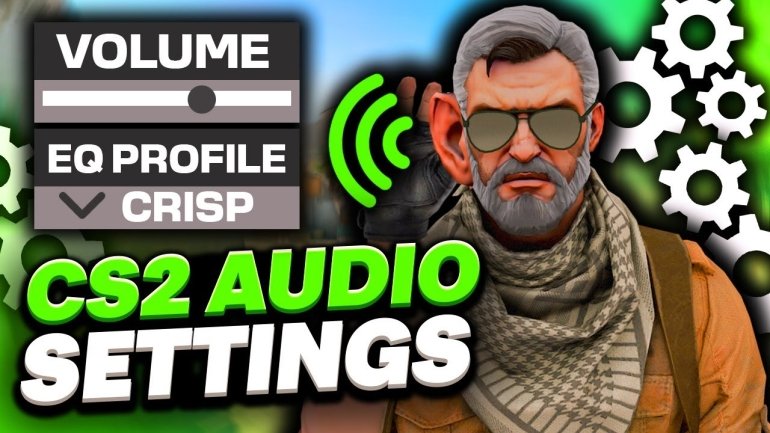
To maximize your auditory edge in-game, delve into our expert guide on the best audio settings for CS2, tailored for competitive play.
Keyboard and Mouse
Another important factor in CS2 settings for a low-end PC is the control parameters. While the keyboard input is pretty obvious, and you can simply reassign the keys as you like, there are a few rows in the mouse settings that are worth tweaking to suit your preferences.
- Reverse Mouse: Off
This setting inverts the mouse control, meaning that when you move the mouse forward, the camera will move down instead of up as usual.
- Duck Mode: Hold
This setting is responsible for crouching. By changing it, you will constantly be in a crouch when pressing the button once. Otherwise, you’ll have to keep the button pressed all the time.
- Walk Mode: Hold
Same as the previous option, only for walking. Walking allows you to move around more stealthily and quietly.
- Zoom Button Hold: Repeat Disabled
If you change this option, holding the mouse will equate to clicking again to change the scope's magnification when aiming from a sniper rifle.
- Mouse Sensitivity: 2.50
This parameter should be adjusted to your own preferences, DPI and eDPI of your hardware, or just look at the presets of pro players. The higher the parameter, the more responsive the mouse will be to your movements, which can be detrimental to accuracy.
- Zoom Sensitivity Multiplier: 1.00
This setting is responsible for the mouse sensitivity when aiming with a sniper rifle.

Fine-tune your aiming and movement by exploring the best mouse settings for CS2, ensuring precision and responsiveness tailored to your playstyle.
BEST GAME SETTINGS FOR COUNTER-STRIKE 2
Now, let’s continue our Counter-Strike 2 best settings for a low-end PC overview by looking at the best CS2 settings for a bad PC for the game.
Game
- Max Acceptable Matchmaking Ping: 100
The lower the ping, the smoother the game and the easier it will be to hit enemies. This option ensures that you won't be queued to servers with a lower ping than this value. Therefore, if your ping usually exceeds 100, you should know how to fix high ping in CS2 to reduce the sharp and jerky game.
- Max Acceptable Game Traffic Bandwidth: Unrestricted
This parameter is only worth limiting if you have a limited connection and want to save traffic.
- Community Notification location: Top right
Select in which corner you want to see the information. The top right will also allow you to keep an eye on the radar.
- Enable Developer Console (~): Yes
This option allows you to enable cheats in non-competitive matches or configure your settings through the console. If the console does not start, try checking the appropriate box in the settings or using CS2 launch commands in the game's properties before launching.
- Install Counter-Strike Workshop tools: Yes
This option allows you to download additional content from the Workshop.
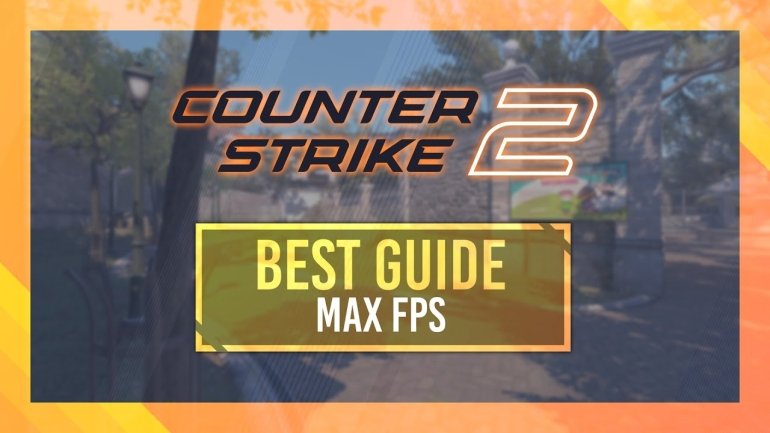
HUD
- HUD scale: 0.90
This option can be changed depending on the size of your monitor and personal convenience.
- HUD color: Preference
Choose your lucky color and win.
For a more personalized interface, discover how to fine-tune your experience with our guide on CS2 HUD commands.
Team
- Show Team Positions in HUD: Show location and equipment
Keep up to date with who and where your teammates are shooting.
- Show teammate colors in competitive: Show colors
This option helps communication when you can simply say a color instead of a long nickname.
- Friends lobby default permissions: Friends need invites
Give yourself some privacy when you want to play with random opponents.
Communication
- Player pings: Display and sound
This option will help your teammates draw your attention to dangerous areas.
- Mute enemy team: No
Listen to your opponents screaming after another loss.
- Mute all but friends: No
Teammates who are not on your friends list can also give you valuable hints.
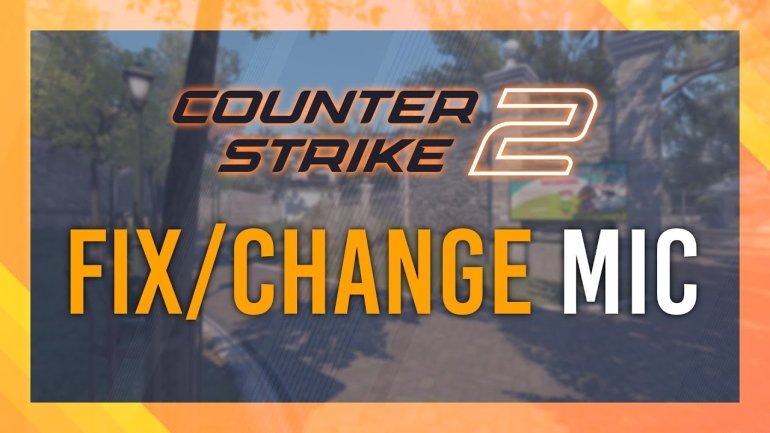
Radar / Tablet
These CS2 radar settings help you to better customize the display and behavior of the mini-map in the upper left corner. Let's take a closer look at these settings.
- Radar centers the player: Yes
Toggling this option may cause disorientation. Also, you might not be able to see the whole map if you're on the one end of it.
- Radar is rotating: Yes
This option helps you to get a better orientation on the mini-map.
- Radar HUD size: 1
You can set any value depending on the size of your monitor.
- Radar Map zoom: 0.60
As in the previous case, this setting depends on your personal preferences.
- Toggle shape with scoreboard: Yes
When the scoreboard is visible, the radar will become square.
Crosshair
Crosshair settings are more cosmetic. You can customize them as you like or copy the settings of pro players, or use the handy CS2 crosshair generator for quick setup.

After optimizing your game for your system, dive deeper into excellence by exploring CS2 pro player settings to play like the pros.
Best Out-of-Game Settings for CS2
You also need to properly set your settings for CS2 outside of the game to maximize performance.
Windows
Make sure your OS is using the best CS2 settings. To do this:
- Press the Windows Key and type "Graphics" in the search box.
Select "Graphics Settings".
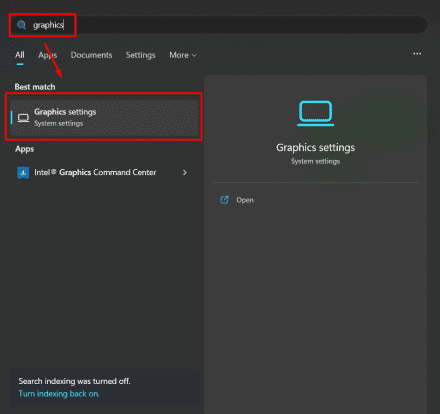
- In the dropdown menu, select "Desktop app".
- Click "Browse".
- Go to "steamapps\common\Counter-Strike Global Offensive\game\bin\win64".
Select "CS2.exe" to close the window.
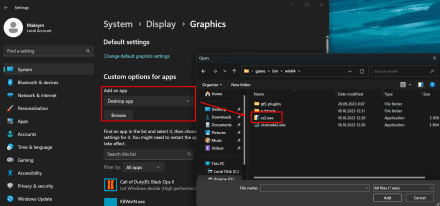
- Click on "csgo.exe" and select "Options".
Check "High performance" and click "Save".
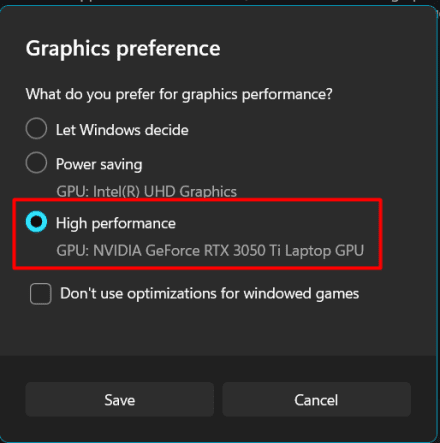
Steam
In addition, you should also set the best CS2 settings for a low-end PC in Steam to maximize performance.
Select "Settings" in the Steam app.
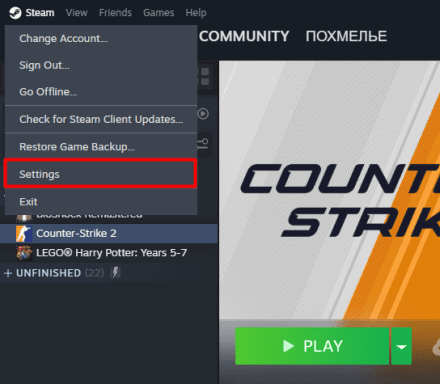
- Select the "Interface" tab.
Untick "Enable GPU accelerated rendering in web views".
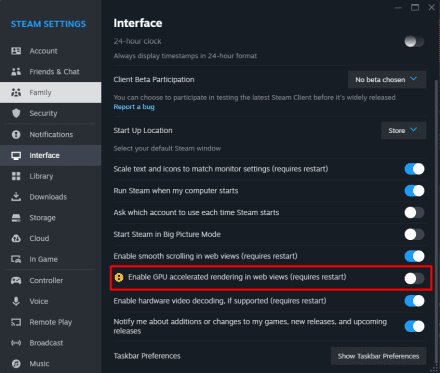
- Next, select the "Library" tab.
Tick "Low Bandwidth Mode" and "Low Performance Mode".
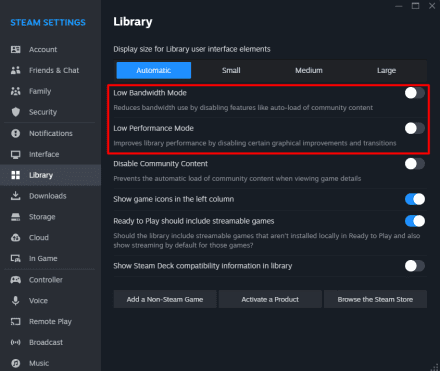
- After that, choose the "Broadcast" tab.
- Select "Broadcasting disabled".
Click "Okay".
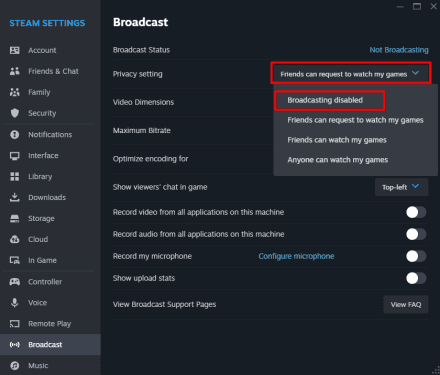
CS2 SETTINGS FOR LOW-END PCs TO INCREASE FPS
The above best settings for a CS2 low-end PC will allow you to maximize performance while maintaining pleasing visuals. However, if your computer can't handle this load, you should optimize the game. Here is the hardware you should need to be able to play at all:
- Operating system: Windows® 10;
- Processor: Intel® Core™ i5 750 or higher;
- Memory: 8 GB RAM;
- Graphics: 1 GB or more with support for Shader Model 5.0;
- DirectX: Version 11;
- Storage: 60 GB available space.

However, these are the bare minimum requirements, and you will need to make some ‘sacrifices’ in graphics quality to achieve a stable 60 FPS. Therefore, here are the best CS2 settings for FPS:
- Resolution: The native resolution of your monitor
Use native monitor resolution or even lower so that the hardware has to render fewer pixels to achieve the best CS2 graphics settings for a low-end PC while maintaining an optimal FPS. - Refresh rate: Maximum for your monitor
The higher the refresh rate, the lower the lag and smoother the gameplay. - Display Mode: Fullscreen
In fullscreen mode, your computer devotes all resources to the game, which has a positive effect on performance. - Laptop Power Savings: Disabled
The power savings severely limit the hardware's capabilities. - Wait For Vertical Sync: Disabled
Vertical synchronization affects performance hard, giving you questionable graphical advantages. - Multisampling Anti-Aliasing Mode: 4X
This is the minimum value at which the game remains pleasing to the eye. - Global Shadow Quality: High
Shadows don't affect performance, so you can leave them high. - Model / Texture Quality: Medium or Low
Sacrifice the beauty of the models in the game for a significant increase in FPS. - Texture Filtering Mode: Bilinear
This is the lowest possible setting for this parameter that will give you a boost in FPS. - Shader Detail: Low
This option will also degrade the lighting quality of the game but will significantly increase the FPS. - Particle Detail: Low
It’s one of the important Counter-Strike 2 settings for a low-end PC, as the fewer particles the computer processes, the faster it works. However, you won't be able to admire the beautiful water splashes on Anubis. - Ambient Occlusion: High
This setting has little effect on performance, so you can leave it at High. - High Dynamic Range: Performance
Brightness is not as important as smooth gameplay, so we recommend changing it to performance. - Fidelity FX Super Resolution: Ultra Quality
Harness the power of artificial intelligence to bring your visuals up to date. - NVIDIA Reflex Low Latency: Enabled
This option eliminates lag and should be enabled whenever possible.
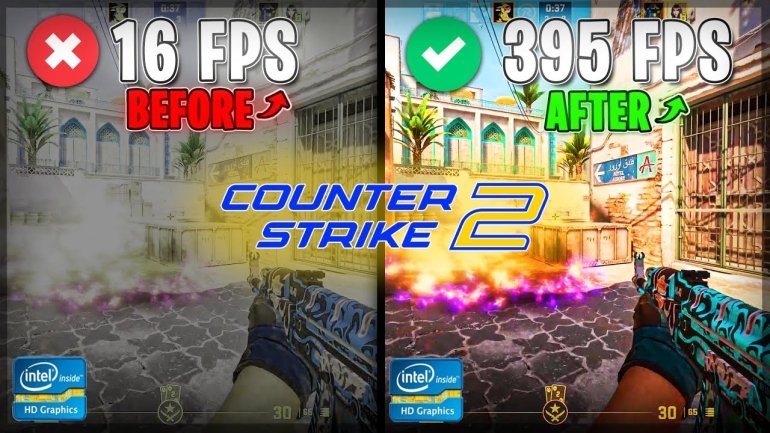
In any case, if all this doesn't help and the game still continues to glitch, we recommend choosing the best PC for CS2 for a comfortable and enjoyable game without lags.






















Safronovych Kyrylo