Best Mouse Settings for CS2 for a Comfortable Gaming
Contents

Proper mouse setup is a prerequisite for any kind of CS2 professional play. Indeed, correctly chosen system parameters allow you to elevate your gameplay to a whole new level. Considering how essential it is for a player to react fast and have an excellent aim, the importance of choosing the right setup can’t be overstated. In fact, we believe that it’s almost impossible to enter the higher levels of play without giving some thoughts to the specifics of how you use your mouse.
Below, we will discuss what the best mouse settings in Counter-Strike 2 are and what you need to know about them before diving into the game.
What Does Each Parameter Mean, and How Do You Choose the Best Device?
CS2 doesn't have many mouse settings that can be changed in the in-game menu. In fact, there are only 4 of them:
- Reverse Mouse
- Zoom Button Hold
- Zoom Sensitivity Multiplier
- Mouse Sensitivity
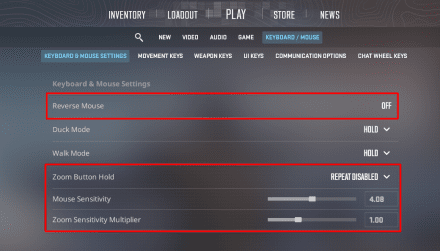
Let's analyze each of them in detail.
Reverse Mouse
This parameter is responsible for the inversion of mouse movements. If you turn it on, moving the cursor up will move the camera down, moving left will move the camera right, etc. There are no clear recommendations on how to set this parameter, so it's totally up to your personal preferences.
Zoom Button Hold
This setting determines how you can access your sniper rifle scope. By default, it is set to increase the zoom when you repeatedly press the right mouse button. If you change it, you zoom only when you hold the button down. This option also depends on personal preference, although holding the button instead of pressing it several times may save you a crucial millisecond.
Recommended: Repeat Enabled
Zoom Sensitivity Multiplier
Now, we come to the option that really affects gameplay. This parameter is responsible for mouse sensitivity during sniper rifle aiming. Most pro players leave this parameter at the default value, which is 1. However, some riflers like frozen set it to 0.8 to make aiming more comfortable and to prevent micro-movements from disrupting the aim.
Recommended: 0.8
Mouse sensitivity
Among all the mouse settings in CS2, this is the most fundamental for the gameplay. In a nutshell, this is a measure of how quickly the crosshair moves across the screen in relation to the mechanical movement of the mouse.
Surprisingly, the vast majority of pro players prefer low-sensitivity settings to make crosshair movement more smooth. While such pros have to move the mouse more intensively and sometimes even across the whole board, this ensures greater control and target tracking. As a rule, you want to be able to turn 180 degrees without slipping off the mouse pad.
There is no definitive answer to what value is recommended here, as it is just a multiplier of your mouse's DPI, which we will review further and use it to calculate your overall mouse sensitivity (eDPI).
DPI
Each mouse has its own minimum and maximum Dots Per Inch (DPI) parameter, which determines the number of pixels the cursor moves to per inch of mouse movement. For example, if you have the value of 300 DPI, the mouse will respond 300 times for every inch traveled. That is, the higher this value, the more responsive your mouse will be to even the slightest movements. You can find the DPI range of your particular mouse in the specifications of the device.
But what about your current DPI? How do you find this info? Well, this is a bit more tricky, as you can't do this without third-party instruments. If you have a modern gaming mouse, you can use special software to see and configure various parameters, including DPI (lucky you). If you own an older device, you can always check your DPI online with tools such as DPI Analyzer, although it isn't as accurate.
Now, the interesting part — what are the best CS2 mouse settings in terms of DPI? If you check most pro mouse settings for CS2, they are all about low DPI between 300-1000, and the best mouse sensitivity for CS2 is considered 400. There are two reasons for this:
- It is believed that with a lower DPI, the mouse's movements will register better, and you won't have sudden motions of your cursor. This can be true for cheaper mice, but it is absolutely pointless for devices with advanced sensors.
- Back at the CS 1.6 times, most mice came with preinstalled 400 DPI on them, and pro players just got used to it and now don't want to change their horses in midstream.
But, as we’ve already mentioned, to adequately evaluate the overall sensitivity of the mouse in the game, you need to know your effective sensitivity or eDPI.
eDPI
eDPI stands for ‘effective dots per inch.’ It’s a numeric value that is calculated by multiplying your Mouse DPI with your In-game Sensitivity. The formula for calculating eDPI is simple:
In-game sensitivity × Mouse DPI = eDPI
For example:
- Your gaming mouse DPI is 400.
- In the game settings, the sensitivity is set to 1.75.
- Multiply 400 by 1.75, and you get 700 eDPI.
Why do you need eDPI? Because it's the only parameter that really shows how your mouse will behave in the game. Let's say we have another player with 700 DPI and in-game sensitivity 1 and compare him with our example. As you can see, both DPI and in-game sensitivity parameters are completely different. However, as their eDPI is still the same, their controls will look and feel the same, and their mice would have to travel the same distance to make a 360º turn.
The eDPI values of <1000 are considered optimal to have a good aim and track targets consistently. However, if you have a small mouse pad, you might want to have a higher eDPI as you have less surface to move your mouse on.
Recommended: 700
What Are Pro Players’ Best Mouse Settings in CS2?
It may be challenging to set the best mouse settings for Counter-Strike 2 without any references. Here are the mouse sensitivity, DPI, and eDPI values used by pro players.
AWPERS CS2 SENSITIVITY
These are the best CS2 in-game mouse settings of some of CS2’s top AWPers:
- ZywOo: DPI: 400 Sensitivity: 2 eDPI: 800 Zoom Sensitivity: 1.00
- broky: DPI: 400 Sensitivity: 1.9 eDPI: 760 Zoom Sensitivity: 1.00
- s1mple: DPI: 400 Sensitivity: 3.09 eDPI: 1236 Zoom Sensitivity: 1.00
- m0NESY: DPI: 400 Sensitivity: 2 eDPI: 800 Zoom Sensitivity: 1.00
Using EliGE CS2 settings could drastically improve your in-game reflexes and responses.
RIFLERS CS2 SENSITIVITY
For comparison, here are the best mouse settings for CS2 for some of the world’s best riflers:
- NiKo: DPI: 400 Sensitivity: 1.35 eDPI: 540 Zoom Sensitivity: 1.00
- ropz: DPI: 400 Sensitivity: 1.77 eDPI: 708 Zoom Sensitivity: 1.00
- Twistzz: DPI: 400 Sensitivity: 1.59 eDPI: 636 Zoom Sensitivity: 1.00
- frozen: DPI: 400 Sensitivity: 1.6 eDPI: 640 Zoom Sensitivity: 0.8
To gain a competitive advantage, consider implementing NiKO CS2 settings in your game.
System Mouse Settings for CS2
To have good mouse settings for CS2, you also need to fine-tune your system out of the game and consider buying proper hardware.
Customize your mouse on Windows
As a bit of an interlude, let’s talk about Windows mouse settings. Even though these parameters do not directly affect the mouse sensitivity during the match, you can still configure the speed of your cursor in the main menu for maximum convenience. To do this:
- Go to Start — Settings — Bluetooth & devices — Mouse.
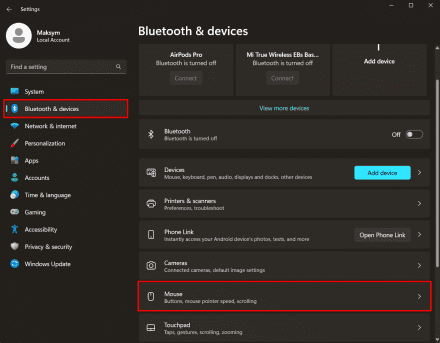
- Recommended mouse settings for CS2 here are 6/11 (this is how most cyber sportsmen set it).
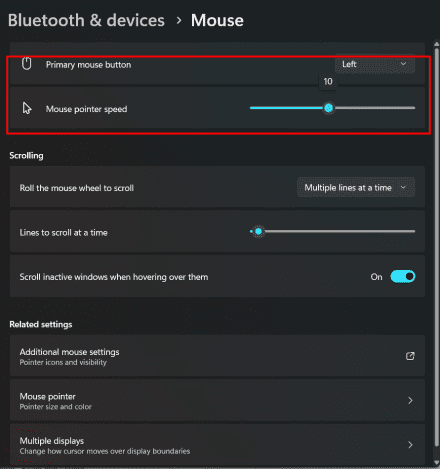
USB connector frequency
The frequency of the USB determines the time interval for the system to scan the port, ranging from 8 ms to 1 ms. The higher the connector frequency in hertz and less it is in milliseconds, the more often the computer will scan the USB port and the more accurately the machine will detect mouse movements. When you change the USB read speed from 125 Hz to 1000 Hz, the responsiveness of your peripherals slightly increases. Still, we’re talking about milliseconds, and the change will be barely noticeable.
To increase USB frequency, you need to use official software for your mouse or download some third-party tools.
Best CS2 Console Commands for Mouse That Can Be Useful
- Set the needed sensitivity value
sensitivity 2.5
- Turn off the Mouse Acceleration
m_customaccel 0 (or m_customaccel 1 for its enablement)
- Set the acceleration value
m_customaccel_scale 0.07
- Turn on acceleration by Windows
m_mousespeed 1 (or m_mousespeed 0 for its disablement)
- Activate 2x acceleration by Windows
m_mouseaccel1 1 (or m_mouseaccel1 0 for its disablement)
- Activate 4x acceleration by Windows
m_mouseaccel2 1 (or m_mouseaccel2 0 for its disablement)
- Change the ratio of the distance on your mousepad
m_yaw 0.022
- Set sensitivity for the horizontal movements
m_pitch 0.022
- Change the sensitivity for forward movements
m_forward 0.022 (or m_side 0.022 for side movements).
For those who want to have a deeper understanding and control over the game, this comprehensive list of all CS2 console commands can be a valuable resource.
You can also emulate NAF's CS2 settings, both mouse-related and others, to improve your performance.
CONCLUSION
We hope that we helped you understand the intricacies of finding the best CS2 mouse settings, and now you can handle this task on your own. If you want to know even more tricks that professional CS2 players use to boost their gaming skills, you can always check out our site.
For instance, if it is competitive edge you seek, it's worth exploring the recommended CS2 pro settings.
























