CS2 FPS Command + How to Activate (Guide with Screenshots)

The replacement of Counter-Strike: Global Offensive with the CS2 version brought plenty of updates and peculiarities. Source 2 engine opened new visualization opportunities, changed light processing, and delivered more realistic textures, but the price for those updates is the requirement for better hardware on the user side. In other words, frames per second (FPS) dropped significantly if using the same settings, and you should optimize your PC and settings to play the game smoothly.
Since most console commands have remained the same, many players wonder if they can display FPS in CS2 in the same way as in CS:GO. So, let’s review all the possible ways to and briefly discuss minimal performance numbers, which can be useful for game newcomers who simply don’t know how to see FPS in CS2.
CS2 FPS Command
cl_showfps 1;
CS2 Network Settings Command
cq_netgraph 1;

The first command is in the upper left corner; the second is in the lower right part of the screen
How to Activate CS2 Command for FPS
Those who try Counter-Strike 2 as the new game probably wonder how to open the console before going to the particular CS2 FPS command. That is pretty simple:
- Run the game.
- Open settings.
- Choose the ‘Game’ tab.
- Find the ‘Enable Developer Console.’
- Change ‘NO’ to ‘YES.’
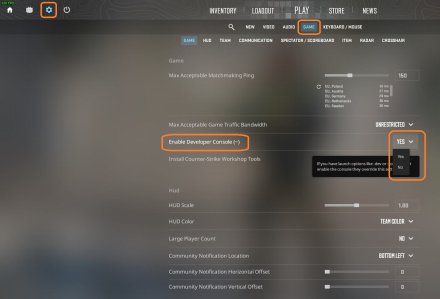
Now, your console can be activated by pressing the tilde key (‘~’), located under ‘Esc’ on your keyboard.
Using Console
Attentive readers already know how to show FPS in CS2, as all the actions were described above. Still, here is a reminder and screenshot on how to make it:
- Run the game.
- Open Console (the tilde key).
- Type
cl_showfps 1. - Press Enter.
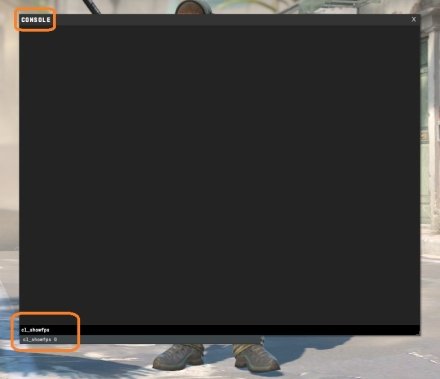
This is what you are getting after activation of cl_showfps 1 — one row in the upper left corner near the radar that shows FPS:

Interestingly, you can expand the amount of possible network and in-game info if you type cl_showfps 2:
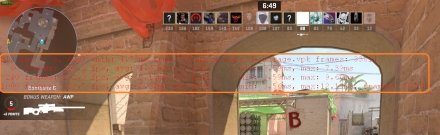
If you type cl_showfps 3, you’ll get the same info but shown in green font, which is more contrasting for most CS2 maps. You can experiment with other numbers instead of 3, and the set of represented info will slightly change.
Creating an Autoexec File
One of the main drawbacks of the cl_showfps 1 command is that it requires entering each time you run the game. But this problem can be eliminated by creating an autoexec.cfg file, which can activate any console command automatically when the game is launched. So, here is the guide on how to create an autoexec.cfg file and make it work:
- Open Steam.
- Click on the ‘Library’ tab and find Counter-Strike 2.
Right-click on it and open ‘Properties.’
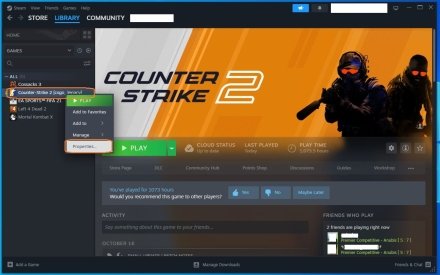
- Choose the ‘Installed files’ and find the ‘Browse…’ button in the upper right corner.
You’ll get access to game files via File Manager.
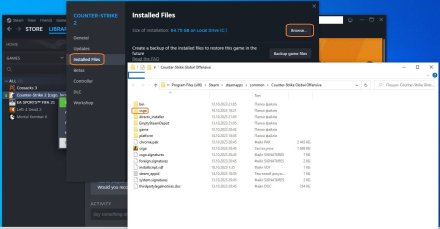
- Navigate to the ‘CSGO’ directory, then to ‘game,’ and then to ‘cfg.’
- Now, you are in the directory with configs, where you should create a new text file.
- Type
cl_showfps 1(2,3 or other options you prefer). Add other console commands you want to be activated after running the game (here we added ‘cq_netgraph 1’)
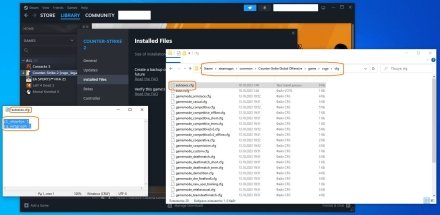
- Press ‘File’ in this text document, then ‘Save as.’
- Name it
autoexec.cfg. - In the ‘File Type’ (the following row), choose ‘all files’ — NOT ‘text files.’
- Save.
If everything is done correctly, you’ll see the cl_showfps 1 command effect on the left side of the screen, while cq_netgraph 1 will appear in the upper right corner.

Note: An Autoexec file is also often used for binds or other console commands, so this guide can be helpful on many other occasions.
Using Steam Settings
If you look at the image above, you can see a tiny highlighted area in the upper left corner, displayed in green. Many players consider in-built Steam settings as the best option to show FPS in CS2 because of its minimalistic representation and the needed effect. It can be done in 4 simple steps:
- Launch your Steam application.
Open the ‘Steam’ tab and click on ‘Properties.’
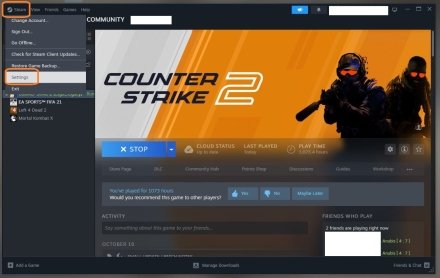
- Choose the ‘In Game’ tab.
- Find the ‘In-game FPS counter’ and choose the place for its representation (an ‘Off’ option is also present here).
- Activate the ‘In-game FPS counter high contrast color,’ so the background will automatically change depending on the location on the map, and you can clearly see green numbers.
Enjoy a compact visualization instead of an unsuitable show FPS command.
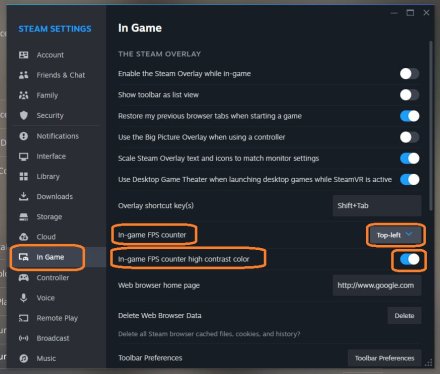
Since those are the Steam settings, they will be relevant for every game you have on the platform. In fact, this way looks simpler and more reliable than any dedicated CS2 FPS command.
Other Data You Can See Using FPS Command
The older lions can remember that there was a net_graph 1 console command in CS:GO that showed advanced and useful info about the game, like:
- FPS
- Ping
- Package loss (how good is your Internet connection)
- Server tick rate
In CS2, this console command doesn’t exist, while we’ve received a new command — cq_netgraph 1. However, this is not a Counter-Strike 2 FPS command, as it doesn’t show frames per second and is now totally focused on the network info. Moreover, there are no numbers, and we’ve received only a ticker with green and red squares, indicating how stable your internet connection is and if the FPS troubles are related.
Some consider this step from Valve as the idea to hide information about the tick rate of servers they use in CS2, which are still 64-bit. Until the visualization of registered shots and dying behind the wall isn’t fixed with the sub-tick approach, showing people such info will only bring more hate to developers.
What FPS is Good for CS2?
There is no single answer to this question, as it depends on the level you play and what goals you aim for. Thus, professional players use 244 Hz monitors, meaning FPS should be around 300 or higher for stable gaming. A mediocre hardware solution with 144-165 Hz monitors requires 200+ stable FPS to see all the advantages of such monitors, which looks like an optimal price/quality decision in 2023.
Those who launch CS2 for fun and just like first-person shooters on typical 60-75 Hz monitors should be pleased with the FPS being around 100. Yes, the eye won’t clearly identify the difference between 70 and 140 FPS on the budget displays, but shooting will be smoother with higher frames-per-second numbers. At the same time, having FPS below 60 rates will negatively affect your game experience, especially during the skirmish and active grenade usage.
FAQ
Drops in FPS in CS2 can come from poor hardware or too high in-game video settings, with another pool of reasons related to an unstable and slow internet connection.
Of course! The mediocre computer with eight+ cores CPU, 4+ GB GPU, and 16+ GB RAM can be adjusted for having 120 FPS in CS2. However, if you have an older rig — it’s time to think about ways to improve your hardware.























