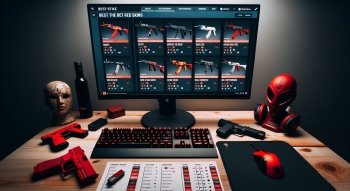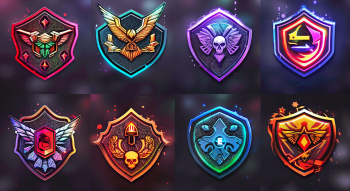CS2 Minimap Settings
Contents
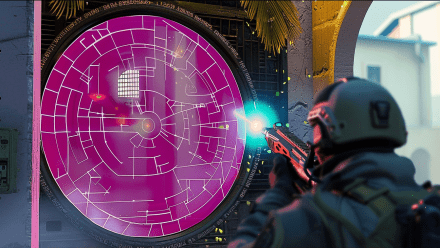
Did you know that CS2 has a bunch of useful minimap settings that can very much elevate your gameplay to the next level? From the basic scale adjustments to more personalized stuff like radar cursor size, we’ve got all the best CS2 map settings for you. You'll probably be surprised how much those tiny changes can actually improve your performance! And if the new settings won’t work out for you, we also included the default parameters so you can get back to the classic look in just a second. Let’s dive in!
How to Access Radar Settings
Before we start, let's make sure you can access the radar settings. There are two ways to do so: either via the in-game settings or by using the developer’s console.
Through the Game Menu
The easiest way to change your minimap settings is to do so manually in the game’s manu:
- Open the game settings.
- Find the "Radar/Tablet" menu.
- Change any values you want.
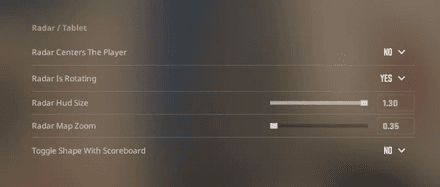
However, the options present here are rather limited. To access more settings, you’ll need to use CS2 radar commands.
Through the Developers Console
Using the console is a bit more complicated, but allows you to make far more drastic changes.
You’ll need to open the developer console by pressing the ` or ~ button, and enter one of the commands described in this article (individual commands should be separated by semicolons). To apply the commands, press Enter.
Please note that in order for the console to work, you need to enable it either in the game settings or via Steam launch options.
CS2 Radar Settings
Here’s a quick list of CS2 minimap commands for you to experiment with. You can even try to recreate CSGO map settings if you feel like it!
Adjust Your HUD Radar Scale
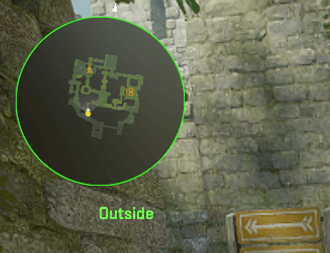
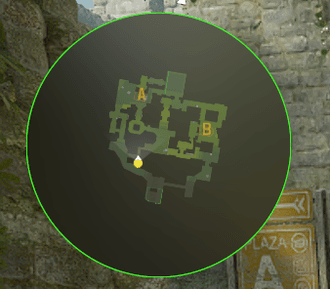
cl_hud_radar_scale
Min value — 0.8
Max value — 1.3
This command is used for adjusting the radar’s HUD (i.e., its size). Since most players play at full HD 1920x1080, we suggest the maximum zoom, which is 1.3. If you play at lower resolutions, try experimenting with lower values. The main thing here is that you should be able to see everything on the radar clearly without it taking up half of your screen.
Increase the Map Area Visible on the Radar
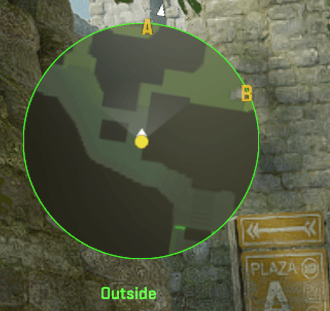
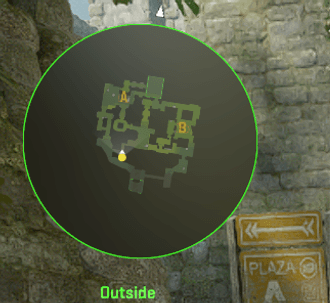
cl_radar_scale
Min value — 0.25
Max value — 1
This is one of the easiest parameters to mess up. The map area visible on the radar should be large, but the map detail should not be too small, as you’ll often need to determine the location of allies and enemies quickly. We suggest you stick to 0.35.
Rotate Your Radar
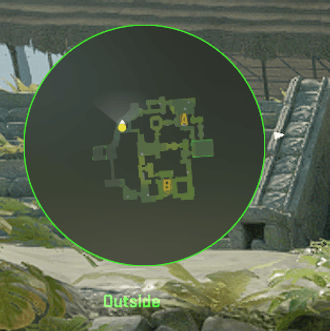
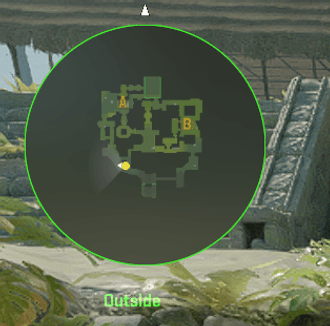
cl_radar_rotate
1 — enable
0 — disable
This parameter is responsible for rotating the radar (from the player’s point of view). If enabled, the radar turns dynamically along with your character model. When disabled, the radar becomes static. Whether to bind the map or let it rotate is entirely up to your taste.
Center Your Radar
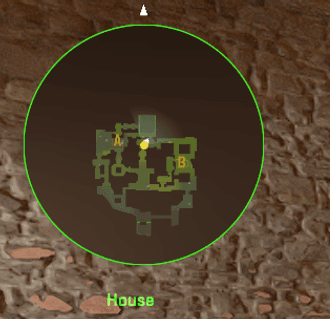
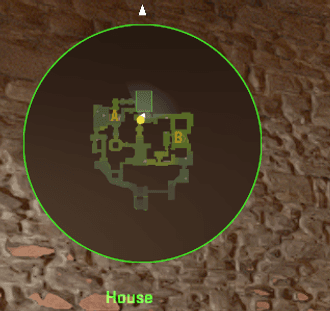
cl_radar_always_centered
1 — enable
0 — disable
When enabled, your position on the map will always be displayed in the center of the radar, which isn’t recommended. Why is this bad? Because going to the edge of the map with your position centered will leave you unable to get much information about what’s going on in the game. For this reason alone, it’s worth disabling this feature. Yet, if the radar scale is set to low values, this won’t be as much of a problem, so there’s that.
Scale the Icon Size on Your Radar
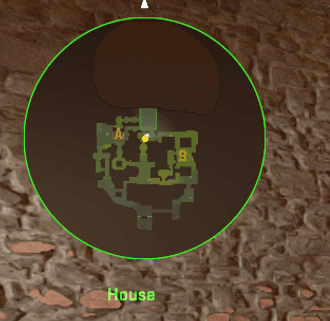
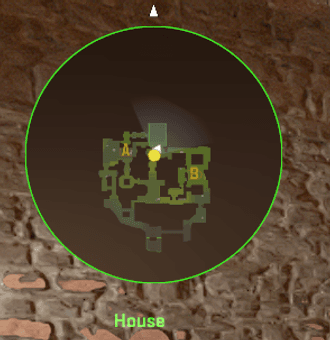
cl_radar_icon_scale_min
Min value — 0.4
Max value — 1
This command sets the size of the minimap icons of players and the bomb. Again, you can adjust it to your taste, but we suggest 0.7 as a good starting point. At this value, the icons are neither too big nor too tiny, perfectly distinguishable at a cursory look.
Change of the Radar Style with Tab
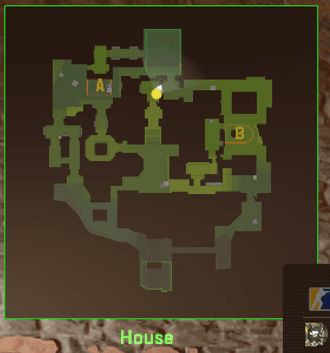
cl_radar_square_with_scoreboard
1 — enable
0 — disable
One of the best CS2 minimap settings is making your radar stay the same when you open your scoreboard. Technically, all it should do is change the radar from round to square when you press Tab, but somehow, it resets most of the settings we’ve described previously. Therefore, it is best to disable this function.
We have a separate article on how to see FPS in CS2 near the radar when you need to.
Why Should You Tune Your Radar?
Now that you know how to change your minimap, let’s talk about how to get the most out of this feature.
First and foremost, the ability to see the whole map during the game gives you so much info! For instance, knowing the exact location of teammates/opponents helps you “feel” timings better, allowing you to naturally predict enemy setups. Besides, the thing with timings isn’t limited to any particular map — it contributes to the development of your game sense — the awareness that stays with you from match to match.
The best CS2 radar settings are those that will sometimes help you gather info impossible to get otherwise. The thing is, sometimes you can’t get visibility on things that are literally on your screen. Be it due to flashbang effects, smokes, or just low-end video settings. However, everything that you see (or should be able to see) on your screen is also visible on the minimap. For example, when you jumpspot or shoulder-peek an angle, a single pixel of a bomb or an enemy model that crosses your screen can sometimes go unnoticed. Yet, it will appear on your radar 100% of the time, allowing you to pass the info to the team and properly calculate your next move.
By the way, if you want to modify more than just your radar, here’s a list of other CS2 HUD commands.
Default CS2 Radar Settings
What to do if you have changed the CS2 minimap settings, but something went wrong? No need to panic, as all changes can always be rolled back. There is even a special button for this in the game settings. However, it will default all the settings, not just the radar-related ones. Therefore, it's better to use the default console commands:
cl_radar_always_centered 1
cl_radar_scale 0.7
cl_hud_radar_scale 1
cl_radar_icon_scale_min 0.6
cl_radar_rotate 1
cl_radar_square_with_scoreboard 1
And for simple and detailed customization of the radar and other visual components, you need to know how to create a CS2 autoexec and be able to customize it.
Conclusion
That’s it for today's list! Now you know about the CS minimap settings, ways to adjust, and customize them, as well as how to reset them to defaults if needed. This is especially useful for the returning players, as CSGO radar settings were a different beast from what we have in the game today. Also, while there are ways to personalize the minimap, there’s usually only one “proper” way to go if you aim for the most efficient config. Share your thoughts and custom settings in the comments, and stay tuned for more CS2 content!