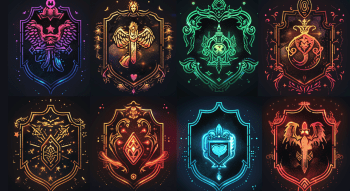How to Boost CS2 FPS
Contents
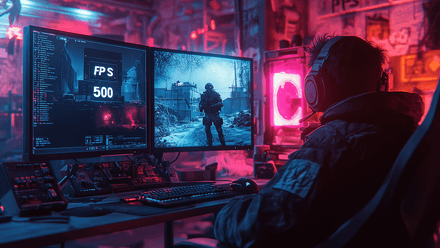
In Counter-Strike 2, even a slightest lag or a millisecond freeze can make or break your victory in an intense match. Your in-game performance hinges on your frame rate, or simply FPS (frames per second), and the higher it is, the faster you can react to the fast-paced action unfolding before you.
Unfortunately, many players struggle with FPS drops during the CS2 matches, causing frustrating screen freezes (while the game itself carries on smoothly). A variety of factors can trigger this issue, and if you want to enjoy your gaming experience, you need to tackle them ASAP. The good news? Our CS2 FPS boost guide has got you covered!
Common Causes of Low FPS in CS2
Before diving into how to boost CS2 FPS, you should first pinpoint the problems that cause constant in-game lags and freezes. Surprisingly, it's not always just about outdated hardware. Let’s take a closer look at the most common culprits behind a possible FPS drop:
- Your hardware doesn’t meet the game's minimum requirements.
- Resource-hungry background application is draining your computer’s performance.
- Incorrect CS2 settings or lack of GPU optimization.
- Malware slowing down your system.
- Outdated drivers hampering performance.
So, check the number of frames you are currently playing at, and let's find out how to boost FPS in CS2!
Whether you're an experienced gamer or a newbie, learning about CS2 console commands can drastically improve your gameplay.
Optimize Game Settings for Better FPS
If you are eager to learn how to increase FPS in CS2, tweaking your in-game settings is the way to go. As a rule, the following simple tricks will help you enhance the performance without diving into advanced system configurations.
Graphic Settings Optimization
First of all, let's see how to optimize CS2 FPS through the game settings. In the game, head to Settings → Advanced Video. There is no point in describing each line; just select Low, Very Low, or Disabled for everything (e.g., Global Shadow Texture → Very Low, Shader Detail → Low, Texture Filtering Mode → Bilinear, etc.).
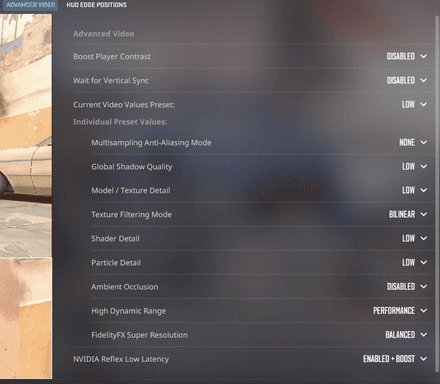
It may also be a solid move to disable V-Sync to reduce the input lag and get a significant CS2 FPS boost. On the other hand, be aware that this might cause screen tearing, which you can counteract using the fps_max command to cap your FPS.
Lastly, you should consider your hardware configuration while experimenting with the graphics settings. Find a perfect balance between in-game performance and the visual part. For example, if you have a PC or a laptop with a slightly outdated graphics card and RAM lower than 8 GB, it’s better to set Low for all options. However, if you’re rocking a rig with 16 GB RAM and 4 GB CPU, there is no need to sacrifice visual quality too much.
Resolution and Display Modes
Surprisingly, not many players know that tweaking your resolution can deliver a massive FPS boost for CS2. Of course, its choice depends on your display, but as a rule, the majority of gamers opt for the following settings:
- 1280×960;
- 1920×1080;
- 1280×1024.
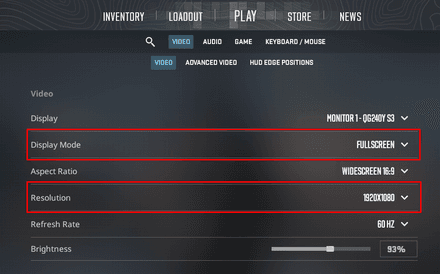
These are standard options that will perfectly fit almost any type of display. The trick is that the lower the resolution is, the higher your frame rate. However, keep in mind that some options may significantly affect the graphics. Plus, for the best experience, when it comes to choosing the Display Mode, we recommend the Fullscreen mode, as it minimizes distractions and ensures a smoother performance.
Advanced Performance Settings
Here, we’ll review the settings that require slightly more advanced manipulations. Nonetheless, with our comprehensive instructions, you’ll implement them without any difficulties.
GPU Settings
You can raise the FPS by digging into the GPU settings. There are two key graphics card manufacturers, Nvidia and AMD. Let's take a closer look at each of them.
Nvidia Card Settings
Follow these simple steps to adjust your Nvidia for better performance:
Right-click on your desktop and launch the Nvidia control panel.
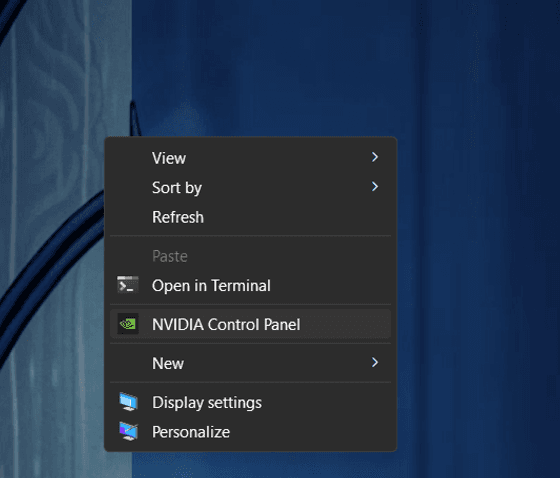
Go to 3D Settings → Adjust Image Settings. Click on Use my preference emphasizing and set Performance to maximum.
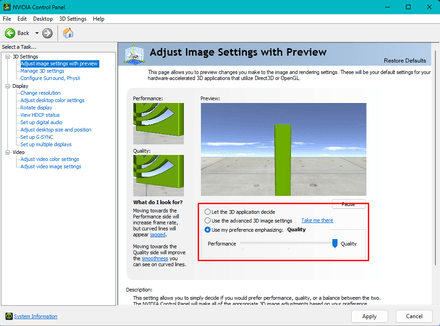
Navigate to the Manage 3D settings tab and turn off Antialiasing and set Texture Filtering Quality to high performance.
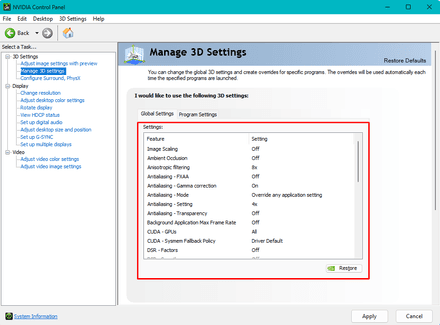
AMD Card Settings
Now, let’s find out how to improve the performance of the AMD cards:
- Right-click on your desktop and open AMD Radeon Settings.
- Head to Gaming and select Global Settings.
- Adjust settings as shown in optimization guides for AMD GPUs.
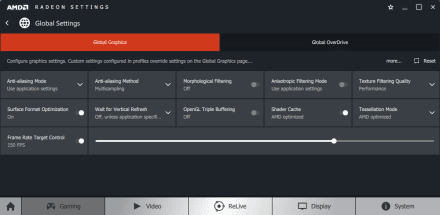
Knowing how to show FPS in CS2 can give you valuable insights into your game's performance.
Drivers
Although Windows usually updates the drivers of your video card automatically, sometimes things go wrong, and the system stops properly upgrading the software. Outdated drivers are also among the main reasons leading to lower FPS in Counter Strike 2. If you want to deal with this issue, you need to update it on your own via official websites:
Nvidia driver: http://www.geforce.com/drivers
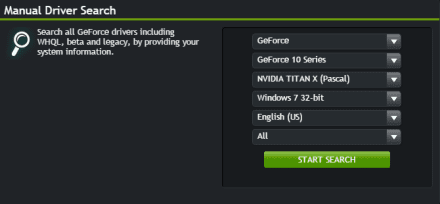
AMD driver: http://support.amd.com/en-us/download
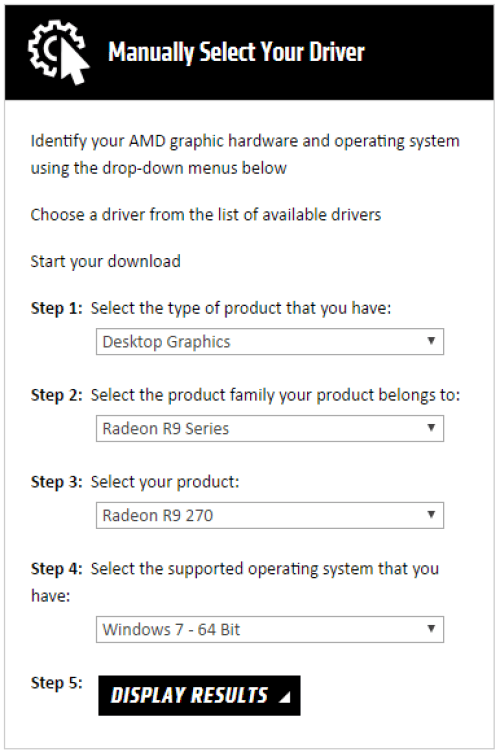
Launch Commands for an FPS Boost
Opting for the best CS2 launch options can significantly boost your hardware’s performance. These manipulations can reduce the resources consumed by the game, leading to a better gaming experience.
Here, we’ll review the most efficient CS2 FPS boost commands to reduce the load on your computer. They turn off the non-critical features that nevertheless affect performance and require RAM and video memory. Open Steam Library, choose CS2, click on Properties, then set CS2 launch options and write the following CS2 commands:
-novid— Skips the intro video getting you straight into the action.-high— Runs the game in a high-priority mode for better performance.-freq x(60, 75, 120, 144, 240)Hz — Sets the refresh rate to match your monitor.-threads <number of cores/threads>— This command can increase the number of cores or threads (in hyper-threading compatible processors) used by the game.-noaafonts— This function disables font smoothing to free up resources.-lv— Enables a love violence mode, which can reduce graphical load.+exec autoexec— Runs a custom .cfg file with optimized CS2 settings.
By adopting Counter-Strike 2 settings from pros, even beginners can take their gameplay to a new level and get a taste of professional esports performance.
Hardware Upgrades
Finally, if you’ve tried all the software tweaks mentioned above but still face FPS drops, it might be time to upgrade your hardware. Although the proper CS2 low-end PC config can help you get a smooth gaming experience, sometimes you still need to improve your computer to enjoy your favorite shooter. However, you should define which part of your PC or laptop requires upgrading before making any purchase. So, let’s find out how to optimize CS2 by modifying your hardware.
PC Cleaning and Thermal Paste Replacement
Before you purchase all the video cards and extra RAM in the nearby electrical shop, recollect the last time you cleaned your PC from dust and replaced the thermal paste. Make it a habit to clean your PC and reapply thermal paste at least once a year, or even more frequently if your computer or laptop suffers from overhearing. This is not just a vital part of CS2 optimization but also a guarantee that your PC won’t stop working one day. Overheating significantly lowers your hardware performance and may cause damage to the SSD.
A great addition to increasing FPS is knowing how to lower ping in CS2 to minimize delays.
Budget-Friendly Hardware Upgrades
When it comes to upgrading your hardware, first of all, you should analyze the game’s current system requirements. Luckily, you can find this information on Steam's official page. Compare it with your current hardware resources to find out what you need to upgrade to solve a problem with CS2 low FPS. As a rule, the players focus on the modification of the following parts:
- GPU: This is your graphics card, and the higher its GPU, the better performance you’ll get. When talking about the best options for CS2, we recommend choosing the RTX 3050, Radeon RX 6600, or modern RTX 4060 and RTX 4070. You should upgrade your graphics card at least once every four years if you want to be able to enjoy a satisfying gaming experience.
- Storage: Counter-Strike regularly gets updates, so it requires more disk space. Although 512 GB is more than enough, it’s better to have at least 1 TB of SSD to make sure you’ll be able to download the newest game versions.
- CPU: Upgrading the CPU is one of the most challenging processes as it requires finding the form factor on your motherboard. Otherwise, it just won't fit. So, if you still decide to improve this part of your PC, pay attention to Intel Core i5-14600K, AMD Ryzen 7 9800X3D, or a more budget-friendly AMD Ryzen 5 9600X.
- RAM: Finally, you should have at least 8 GB RAM to play Counter-Strike 2 without experiencing in-game lags.
Conclusion
Now you know how to make CS2 run better on your PC or laptop for a silky-smooth gaming experience. At the same time, keep in mind that not all lag issues stem from your PC — sometimes a poor internet connection is the real villain. Thus, if you’ve upgraded your software, bought new parts for your hardware, and adjusted all in-game settings, but still face constant lags, the problem may be in your router. In this case, it may be a good idea to troubleshoot your Wi-Fi or get in touch with your internet provider to find out an efficient solution for a better Internet connection. With the right mix of tweaks, upgrades, and optimizations, you’ll be racking up wins in no time. So go ahead, implement these changes, and enjoy Counter-Strike 2 with peak performance!