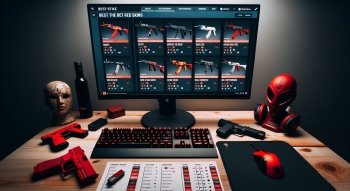CS2 Net Graph Commands: Net Graph Size, Position

CS2 net graph is an optional interface element that allows you to monitor your network status while in-game. This bar displays information about connection speed, ping, latency, FPS, and other important statistics you need to check the status and performance of your network and hardware. It is a very accurate tool that requires no third-party software, as it is available in the game by default. In this article, you will discover the ways to add it to your screen and whether it’s possible to change the CS2 net graph size.
How to Activate Net Graph in CS2?
Before we discuss how to customize the CS2 net graph size, let’s discover how to turn it on. To activate it, you need to follow these simple steps:
First of all, you need to enable the developer console (if you’ve already done so, feel free to skip this part).
Go to Settings -> Game -> Enable developers console and toggle it to “Yes”.
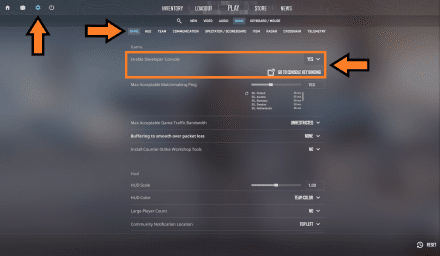
After that, you will be able to open it by pressing the tilde '~' key located right next to the “1” on classic keyboards. You can do this both in the main menu and directly in a match. It’s better to choose the latter option to immediately see whether the command has worked to make sure you’ve done everything right. Next, open the console and enter the CS2 net graph command:
cl_hud_telemetry_serverrecvmargin_graph_show 2
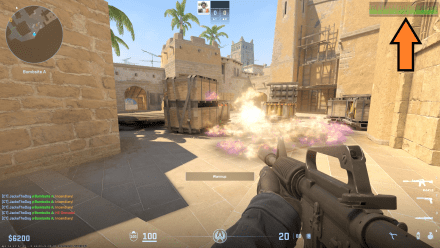
After that, the tiny graph will appear in the top right corner of the screen. It allows you to track any performance changes during the game.
Are There Other CS2 Net Graph Commands?
So, you now have info about your network connection on the screen. However, you may want to have other tools to discover more about the possible performance issues. Thus, it’ll be a good idea to also turn on Telemetry that will appear directly above the graph you’ve just added.
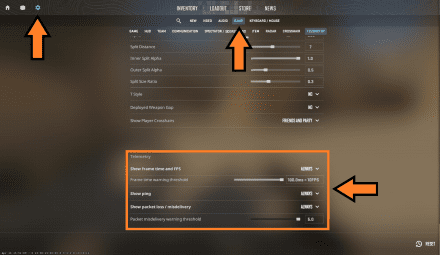
Enter Settings and find Telemetry in the Game section. Here, you can decide whether you want to see the information about your ping, packet loss, FPS, and frame tame on your net graph. Thanks to this feature, there is no reason to use the far more convoluted CS net graph commands from Counter-Strike: Global Offensive.
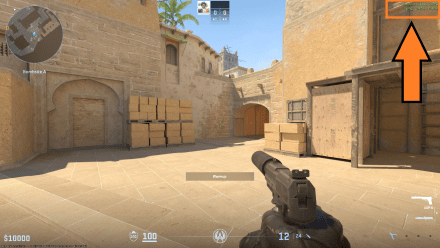
If you believe the graph will distract you, you can simply make it appear only when there are some issues. You can do it from the menu via graph settings.
Additionally, thanks to the recent visual updates, there is no reason to adjust the CS net graph size anymore. Both graph and telemetry configurations are now simply too small to affect your gameplay in any meaningful way.
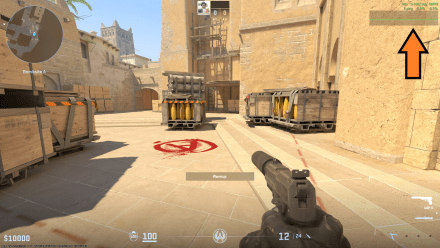
By the way, if you're keen on exploring more commands to customize your CS2 experience, you might want to check out our comprehensive CS2 commands list. Some of them are described in more detail in entire articles, including the following:
- Using the cs2 fps command to increase the refresh rate and make the game more comfortable.
- Using cs2 hud commands to visualize all the elements on the screen in a convenient way.
- Using cs2 ping command to reduce ping if the problem is on your side.
- Use cs2 velocity command to move around the map quickly and legally.
Final Thoughts
Now you know how to activate the graph command in CS2 and how to enhance it with the help of various Telemetry features. While this tool won’t come in handy all that often (or at least we hope so!), it is irreplaceable for situations where you need to detect and fix any performance problems. Even the slightest lag can sometimes ruin an entire match, and so it is useful to always have performance data at your fingertips. It's better to spot issues and resolve them before they spoil an important match, especially if you aspire to participate in pro leagues someday.