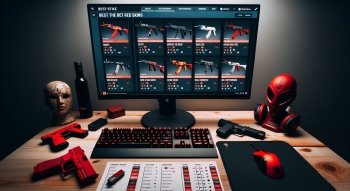CS2 Net Graph Guide

CS2 net graph is an optional interface element that allows you to monitor your network status while in-game. This bar displays information about connection speed, ping, packet loss, FPS and other essential statistics. Whether you’re troubleshooting any specific issue or just want to finally get smooth gameplay, the net graph in CS2 is an essential tool for any player. In this article, you will discover the ways to add it to your screen and whether it’s possible to change the net graph size.
Understanding Net_Graph Data
A netgraph is a developer tool that gives you real-time data about your internet connection. By entering the CS2 net graph command in your console, you will enable the system to monitor and display the following metrics:
- Ping: Your latency, or the time it takes for a data packet to travel between your system and the server. The lower your ping, the more responsive the game feels.
- FPS (Frames Per Second): The number of frames your system renders each second. The higher the frame rate, the smoother the gameplay.
- Data Rate: The amount of data being sent and received. Ideally, the rate should stay stable.
- Packet Loss: The percentage of data packets lost during transmission. High packet loss can cause lag and disrupt your gameplay.
- Connection Quality: A summary of your network health, combining ping, packet loss, and data rate.
How to Open Net Graph in CS2
In this section, we’ll teach you how to show the CS2 net graph. There are two ways to do so: via the game’s settings and via a console command.
Activate Net Graph Using Console Commands
First of all, you need to enable the developer console (if you’ve already done so, feel free to skip this part).
Go to Settings -> Game -> Enable developers console and toggle it to “Yes”.
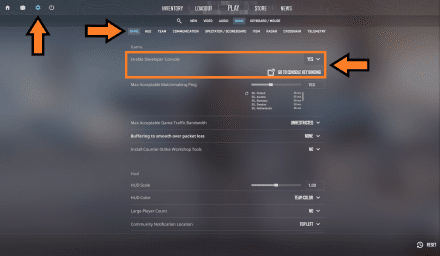
After that, you will be able to open it by pressing the tilde '~' key located right next to the “1” on classic keyboards. You can do this both in the game’s main menu and in matches. We recommend jumping into a game, so you can see whether the command has worked. Next, open the console and enter the following CS2 net graph commands:
cl_hud_telemetry_serverrecvmargin_graph_show 2— to track any performance changes during the game.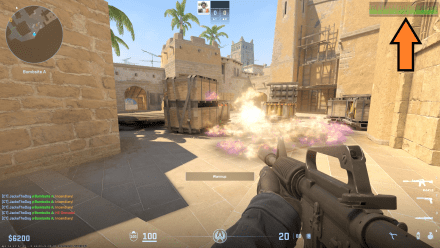
cl_showfps 1— to track total FPS on the current map.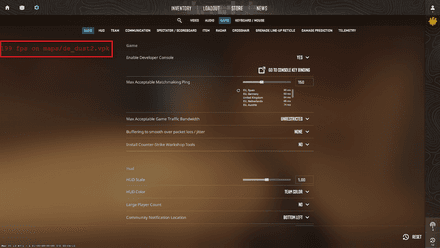
Enable Net Graph Through the Settings Menu
- Launch Counter-Strike 2 via Steam.
- In the main menu, click on the gear icon to open game settings.
- Navigate to the Game tab and open the Telemetry tab.
In this section, simply check the options you want to activate.
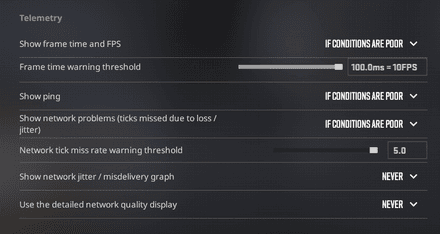
After you apply the changes, you’ll see all the information about your chosen metrics on your screen.
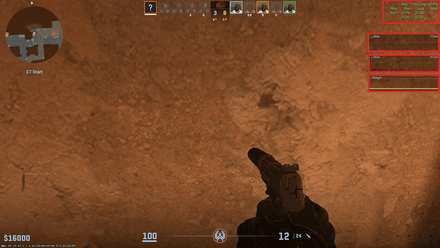
How Netgraph Optimizes Performance
The net graph feature can help players tackle performance problems by providing detailed insights into their network status. For instance, if the graph shows inconsistent frame rate, it might indicate a problem with your GPU or CPU usage. Adjusting settings like antialiasing or shader quality can help lighten the load on your hardware.
As for network-related issues, the net graph is a great tool to deal with issues like jitter or high latency spikes. For example, players can use the metrics they get to test different settings of their router.
To summarize, net graph data allows players to make precise adjustments to both their hardware and software, thus improving the game’s performance.
Common Challenges You May Face
While using the net graph, you might often encounter problems like inaccurate data or even performance drops caused by the graph itself.
- Enabling the net graph might slightly reduce your FPS, especially on lower-end systems. If you run into this issue, activate the net graph only when needed and disable it afterward.
- The net graph might not work despite entering the correct settings or commands. This could be a result of outdated game configurations or conflicts with other auto-enabled features. We suggest you reset your CS2 settings to default and re-enter the net graph commands.
- The net graph’s placement on the screen might obstruct gameplay. Since CS2 doesn’t allow changing the net graph’s size or position, you can disable it entirely by using cl_showfps 0 and cl_hud_telemetry_serverrecvmargin_graph_show 0 console commands.
While a net graph can indeed cause some issues of its own, those cases are few and far between.
By the way, if you're keen on exploring more commands to customize your CS2 experience, you might want to check out our comprehensive CS2 commands list. Some of them are described in more detail in entire articles, including the following:
- Using the CS2 FPS command to increase the refresh rate and make the game more comfortable.
- Using CS2 HUD commands to visualize all the elements on the screen in a convenient way.
- Using CS2 ping command to reduce ping if the problem is on your side.
- Use CS2 velocity command to move around the map quickly and legally.
Conclusion
Now we’ve got the CS net graph explained, you can use this vital tool to optimize your system’s performance and troubleshoot any network-related issues you may encounter. By providing real-time data on FPS, ping, packet loss, and more, it will help identify and resolve problems affecting your gameplay. Whether you’re adjusting in-game settings, fine-tuning network configurations, or diagnosing hardware limitations, a net graph is your best chance to make informed decisions.
While using a net graph can cause some issues, those are usually easy to resolve by simply turning the feature off when not needed. By leveraging the insights provided by a net graph, you can stay ahead of the competition and enjoy Counter-Strike 2 at its best.