CS2 HUD Settings
Contents

The HUD (Heads Up Display) in Counter-Strike 2 gives you all the information, like health, armor, ammunition, and other elements critical to your survival and victory. However, not every color, size, or other HUD element, like strip counters, is ultimately convenient for every player. Therefore, many pros use CS2 HUD customization to get a competitive advantage against others, controlling the game in a more suitable manner. If you are new to such configurations through the developer console or cfg files, then our guide will help you take your game to the next level.
BASIC HUD COMMANDS
Let's start with some basic HUD commands in CS2 that can improve your gameplay visibility and overall experience. These commands can be entered into the developer console in CS2. To access the console, press the tilde (~) key on your keyboard.
Change HUD Color
cl_HUD_color [number]
Type this CS2 HUD color command to change the color. You should enter one of the following CS2 HUD color numbers:
- 0 – default;
- 1 – white;
- 2 – white
- 3 – light blue;
- 4 – dark blue;
- 5 – purple;
- 6 – red;
- 7 – orange;
- 8 – yellow;
- 10 – green;
- 11 – pink;
Below is an example of what happens after typing one of the CS2 HUD commands, cl_HUD_color 4. The interface elements become dark blue, giving the game a fresh look.
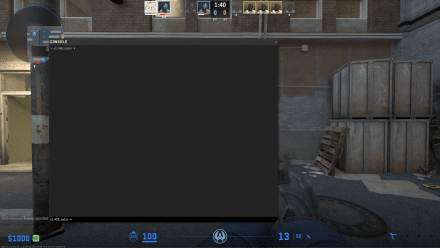
Change HUD Size
HUD_scaling [number]
Type this CS2 HUD size command to change the size of all the elements on your display. Replace the [number] text with any size that suits you. The normal size is 0.85. In the screenshot below, we set the size to 0.50, making the HUD elements practically invisible.
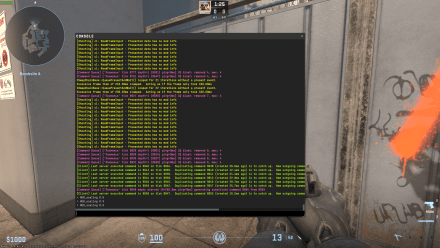
HUD_scaling 0.5
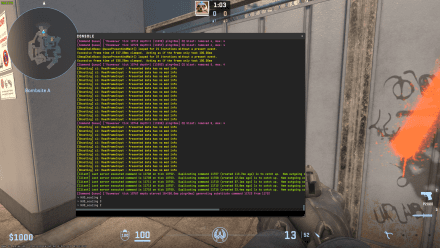
HUD_scaling 2
Show FPS
cl_showfps 1
This is the command to enable the frames per second counter in the top left corner of your screen. You can disable it by typing cl_showfps 0. This command is kind of like the CS2 net graph, which was popular in CS:GO. You can learn more about CS FPS command to minimize latency.
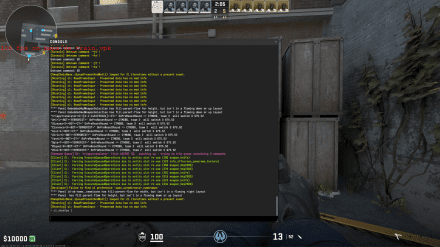
HUD COMMANDS FOR THE RADAR
Settings for the radar are the most popular due to their importance in understanding the situation on the battlefield. Most of the previous settings have little influence on it, so there is a whole set of other commands designed just for it.
Change the Map Centering
cl_radar_always_centered 0
This CS2 HUD map command is used to turn off the mini-map centering for more visibility. By default, this option is on, meaning that your icon on the radar will be in the center, limiting what you can see during the game if you are close to the corners of the map.
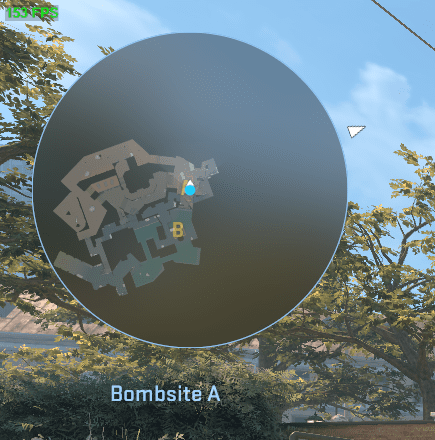
cl_radar_always_centered 0
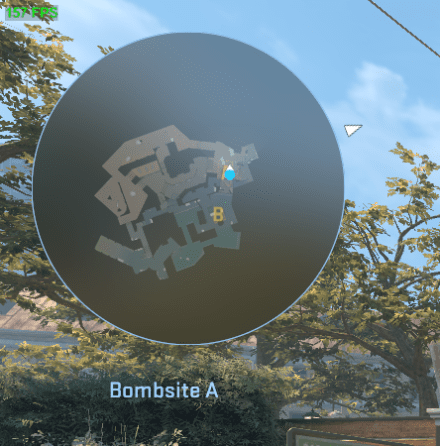
cl_radar_always_centered 1
Change the Radar Scaling
cl_radar_scale [number]
The CS2 HUD scale command to change your radar’s scale. A smaller scale gives you a full view of the map, while a bigger one helps you determine the distance to your enemies. The screenshot below shows you a 0 scale.
To solve the issue in CS2 how to change FOV, check our guide so you don't miss anything.
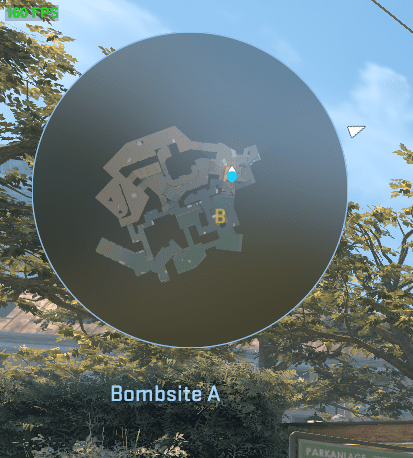
cl_radar_scale 0
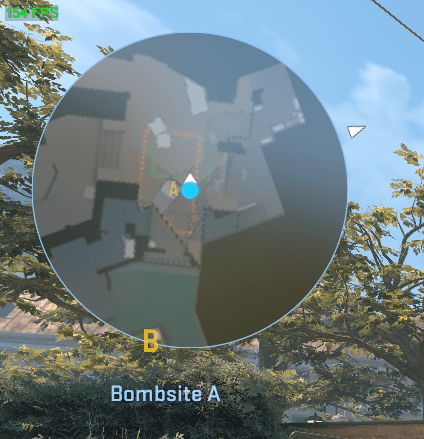
cl_radar_scale 1
Change the Radar HUD Size
cl_HUD_radar_scale [number]
Type this to change your radar’s HUD size. This will increase or decrease the radar itself, covering a part of your view.
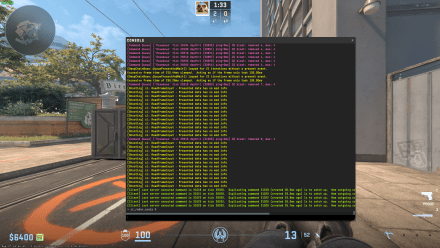
cl_HUD_radar_scale 0.8
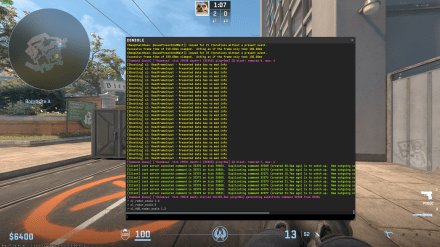
cl_HUD_radar_scale 1.3
Change the Icon Size
cl_radar_icon_scale_min [number]
Type this to change the size of the icons shown on your radar. The default option is 0.5, so writing 1 in the [number] place will have a significant effect when playing with a zoomed-out map.
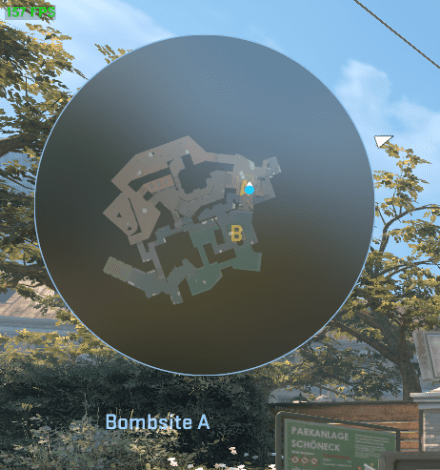
cl_radar_icon_scale_min 0.4
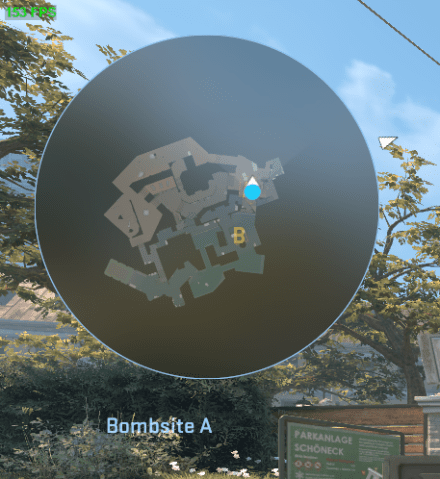
cl_radar_icon_scale_min 1
Change the Radar Rotation
cl_radar_rotate 0/1
Type this to turn off or on the radar rotation. This is one of the CS2 HUD commands that help you get a clearer understanding of your viewsight.
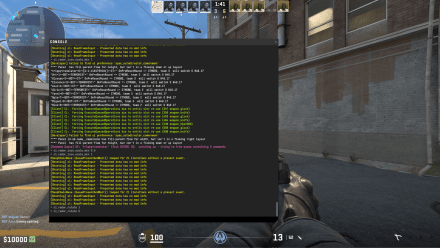
You can learn more about CS2 radar settings to keep up with everything that is happening on the map.
HUD COMMANDS FOR YOUR TEAM
You should also know how to set up certain parameters to show team positions in HUD CS2 to get more information about your teammates and enemies. This will help you strategize better and understand the situation on the map at a glance.
Show the Target Name
HUD_showtargetid 0/1
Type the command to show the opponent’s name above your crosshair when you point it at them. This command will help you identify certain players that might be a threat, taking them out first.
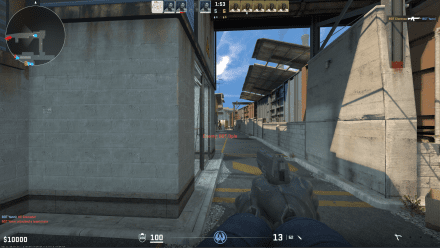
Show Team Equipment
-cl_show_team_equipment
Type this to hide the names and equipment of your team members above their heads. Change the “-” to “+” at the beginning of the command if you want to enable this option.
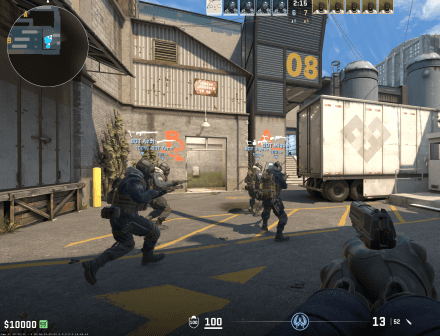
HUD COMMANDS FOR DEATH NOTICES
Info about killed players
cl_drawhud_force_deathnotices -1 / 0 / 1
This command affects the information about killed players. Type 0 (default), so the death notices appear only if the HUD is on. Type 1 to enable killfeed even if the HUD is off. Type -1 to fully remove this information.
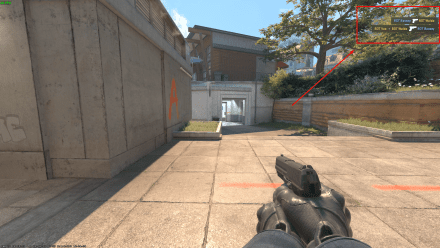
HUD COMMAND FOR SPECTATORS
Change camera mode
spec_mode [number]
With the help of this command, you can change the camera modes. Type 1 instead of [number] for in-eye mode, 3 to chase a specific player, or 4 to roam freely.
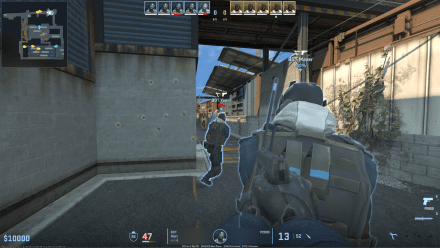
Go to a specific player
spec_player <entindex>
spec_player_by_accountid <id>
spec_player_by_name <string>
These commands allow spectators to switch to specific players if they are alive. To choose a player, enter their index, ID, or name in the corresponding string.
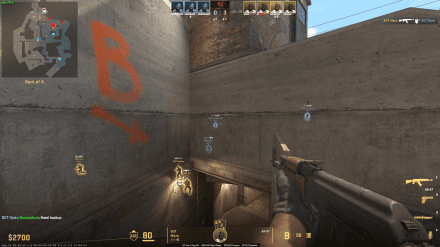
Scale icons
mapoverview_icon_scale 1
Type this to scale icons on the overview map (the one you can open by pressing Ctrl while in the spectator mode). 1 is the default value, and 2 will double their size.
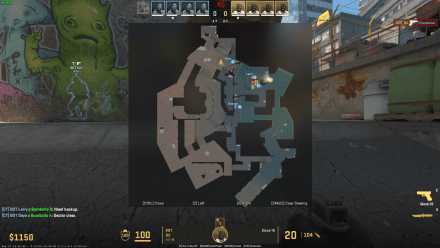
mapoverview_icon_scale 1
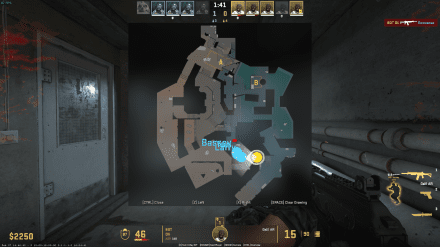
mapoverview_icon_scale 2
Another interesting command is how to show velocity in CS2, because speed is very important in the game.
OTHER HUD COMMANDS FOR CS2
There also are several other HUD commands in Counter-Strike 2 that you might need during your matches.
Scoreboard Command
+showscores
Type this to depict the in-game scoreboard during the whole game without pressing the TAB button. Change the “+” to “-” to remove it.
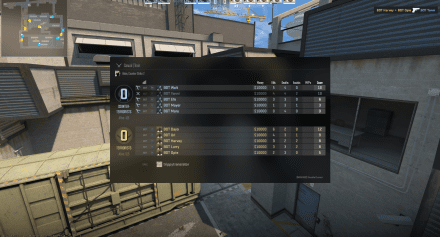
Hide HUD
cl_drawHUD 0/1
Type this to enable or disable all features of your HUD. This can be used to make stunning screenshots or avoid distractions when you don’t care for the statistics. However, this one will require sv_cheats activation, so it won't be available on official servers.
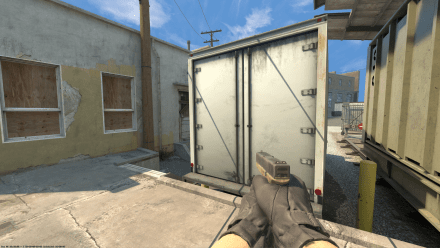
HOW TO SET UP THE HUD THROUGH AUTOEXEC.CFG
Adjusting your HUD settings in CS2 every time you launch the game can be tiresome, so it’s best if you automate the process by using the autoexec.cfg file. To find out how to create an autoexec for CS2, follow these steps to set up your HUD through the autoexec.cfg file:
- Locate your CS2 installation folder;
- Open the "cfg" folder (steamapps/common/Counter-Strike Global Offensive/game/csgo/cfg);
- Create a new text document and name it "autoexec.cfg";
- Open the "autoexec.cfg" file with a text editor;
- Enter your desired CS2 HUD settings in the file, each on a new line;
- Save the file and exit the text editor;
- Open your Steam account and find Counter-Strike 2 in your library;
- Click the right mouse button on it and choose Properties;
- Type +exec autoexec.cfg in the Launch Options field;
- Launch the game, and your HUD settings in CS2 will be automatically applied.
CONCLUSION
Customizing your CS2 HUD can significantly improve your gaming experience by providing better visibility and personalized interface elements. Now that you know CS2 HUD command tweaks, you can fine-tune your interface to match your preferences and playstyle.
![Karambit Case Hardened Blue Gem [Guide]](https://profilerr.net/static/content/thumbs/350x191/1/27/ctm4ws---c350x191x50px50p--51d2c50942830a7c97464801aa8a7271.jpg)




















