CS2 Mouse Lag Fix: Reasons & Solutions

Mouse issues like lags and stuttering are among the worst things that can happen to you when playing any shooter, including CS2. You can do without voice communication or even without crouching and jumping if your marksmanship is good enough. However, without the ability to aim and hit, you simply can't play. But before you dive into the mouse problems, we recommend that you check out the best mouse sensitivity for CS2 to aim and kill enemies as efficiently as possible.
Mouse stutter is basically any irregular or laggy mouse movement. The issue may lie in hardware, software, and sometimes in the game's settings. Let's look at the most common causes of mouse lagging in CS2 and how to fix them before they can cause you trouble.
THE MOST COMMON REASONS
CS2 mouse delay is a game breaker, but don't rush to blame it on the device itself. First, let's try other approaches to fixing the situation.
Pointer settings
One possible problem causing freezes and lags is the operating system's various auxiliary mechanisms. These mechanisms slightly adjust the cursor position depending on what is on the screen, which can be extremely useful, for example, when working on a large monitor. But in competitive shooters, these features cause far more harm than good.
Previously, you had the opportunity to disable CS2 raw input directly in the game, but when the game switched from CS:GO to CS2, this setting disappeared. However, you can still disable it in Windows options. To do so:
- Press the Windows key.
Type “Mouse” in the search box.
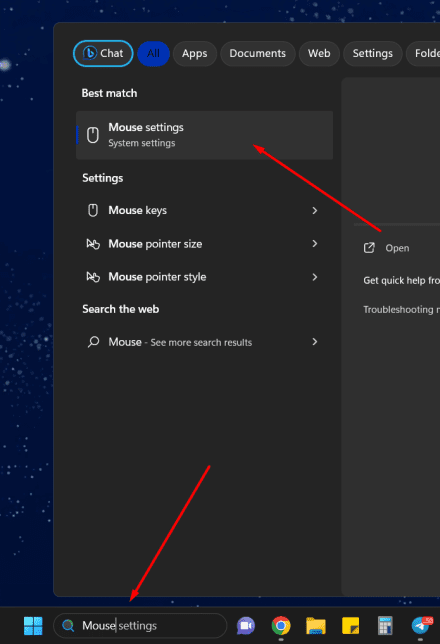
- Click on the first result — “Mouse settings”.
Go to Related settings and select “Additional mouse settings”.
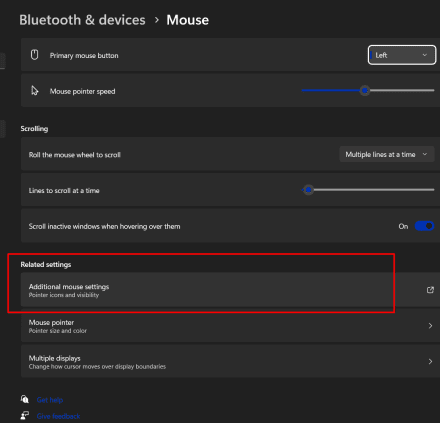
- Then you need to select “Pointer options”.
In this tab, you will see the “Enhance pointer precision” checkbox. Make sure it is unchecked, and run the game to see if the issue persists.
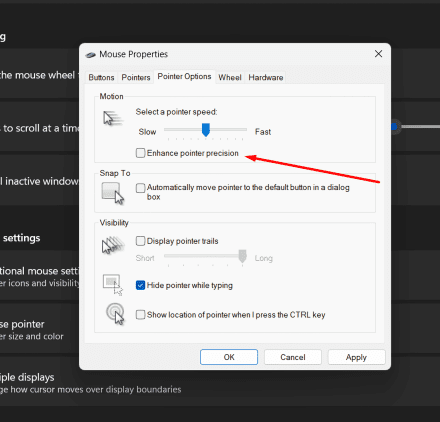
Compatibility
Another fairly common issue lies in compatibility settings, as there might be a problem in communication between your mouse, system, and game. To fix it:
- Right-click the game icon in the Steam files.
Choose Manage -> Browse local files.
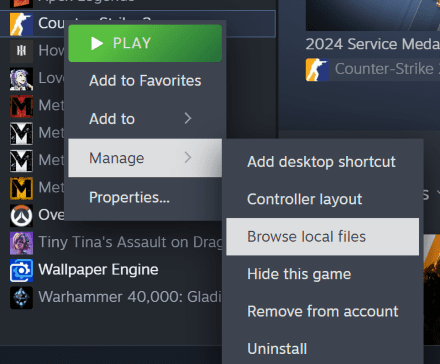
Then go to game -> bin -> win64.
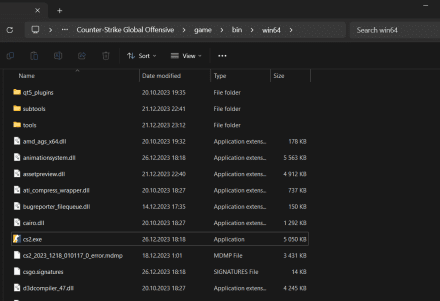
- Find a cs2.exe file and right-click it.
In the menu that opens, select "Properties."
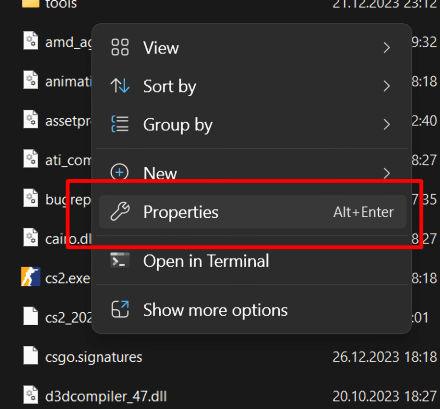
- Go to the compatibility tab and check “Disable fullscreen optimizations.”
If that doesn't work, run a compatibility troubleshooter. The system will try to find the most suitable preset for you.
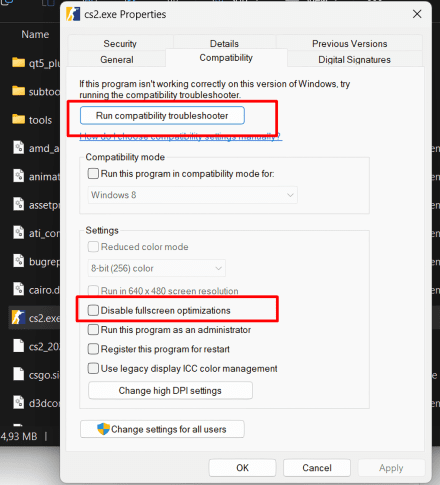
- Save your changes.
If the error is caused by compatibility, it will likely be solved.
Power settings
This problem mostly occurs on laptops. For this CS2 mouse lag fix, open the power icon in the bottom right corner and disable the “Battery saver.” Once you do this, your device will start putting all the power into performance. The battery will drain faster if not connected to the power grid, but the mouse stutter will decrease or disappear.
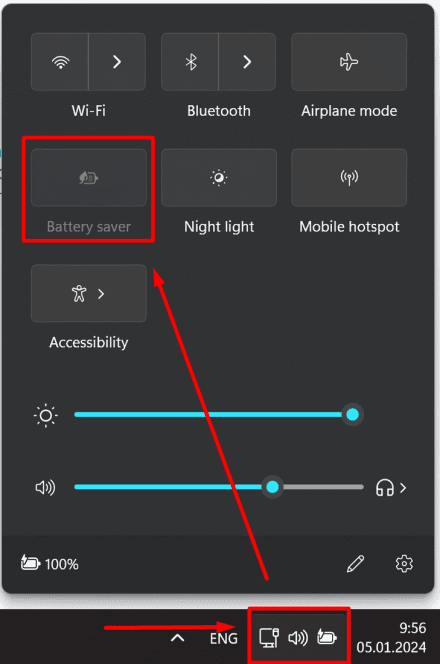
V-Sync
Another way to fix CS2 mouse stutter lies in the game’s settings. Usually, this issue occurs on computers with powerful GPUs, where the system struggles to maintain the capped refresh rate, resulting in input lags and delays. To turn off the V-Sync parameter, you need to open the CS2 settings, go to the “Video” tab, and switch to disable the “Wait for Vertical Sync” parameter.
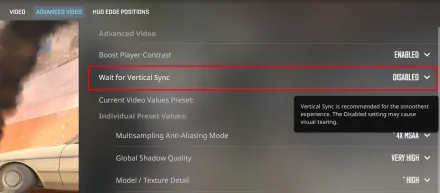
HAVE YOU FIXED THIS? IF NOT, LET’S KEEP DIGGING!
If none of the above helped you to eliminate the CS2 mouse stuttering, then the troubles may lie in the hardware. You should at least try plugging in another mouse and see if the problem persists before proceeding. But if you still experience mouse lags or just don't want to give up trying to revive your battle buddy, it's time for some advanced techno-magic and hacking gloves. Let’s explore some other ways how to settle CS2 mouse lagging.
Check the drivers
Your system may have outdated or incorrect drivers that are not functioning properly. It happens occasionally, especially after operating system updates. To fix this, go to the Driver Manager or install the Outbyte driver updater and check if all software is up-to-date. Even if the OS tells you everything is fine, don't hesitate to go to the official website of your mouse manufacturer and look for drivers there. Download and install the latest version, as that might solve the stability issues.
Change the Repeat Rate
The problem may also lie in the repeat rate of the keystroke logging, that is, the speed at which a keyboard or mouse registers a key pressing. To change it, follow the instructions (note that this option is only available for Windows 10 or higher):
Press Windows + R.
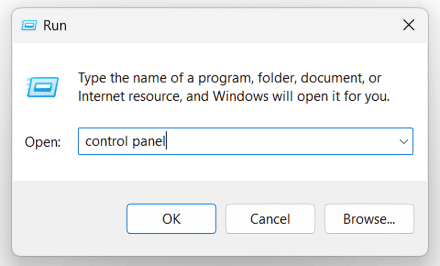
Type “Control Panel” and then click Ok.
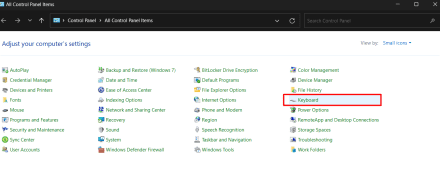
- Select “Keyboard.”
In the opened window, change the settings for “Repeat delay” and “Repeat rate.” Experiment with the higher and lower values.
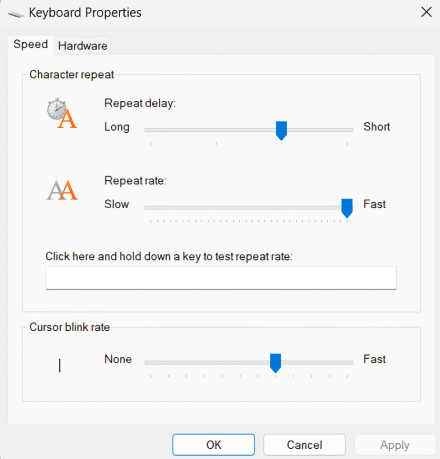
- Click “Apply” and then Ok.
Disable the Automatic Turn-Off
The problem may also lie in the USB setting, namely in the automatic turn-off of the port to which the mouse is connected. To fix this problem, do the following:
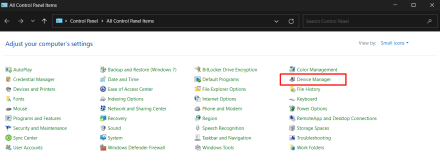
- Go to “Device Manager.”
- Find the “Universal Serial Bus controllers” option and double-click it.
Right-click on the first “USB Root Hub” and select “Properties.”
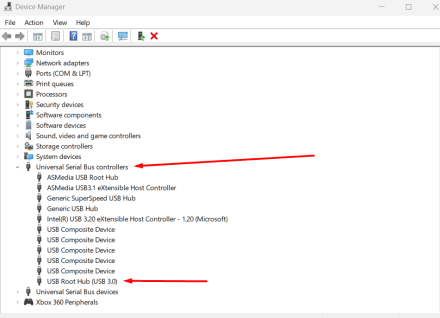
Click on the “Power Management” tab and uncheck the box next to the “Allow the computer to turn off this device to save power” parameter.
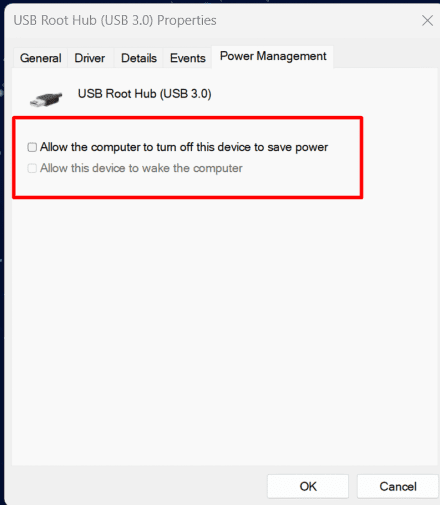
- Click Ok.
After that, repeat this with all the USB ports in the list. The power saved in this case is negligible, but it can solve your mouse stutter.
Run the Hardware and Device Troubleshooter
The last line of defense is to rely on the system and let it solve everything on its own. This rarely works, but rarely is still better than not at all.
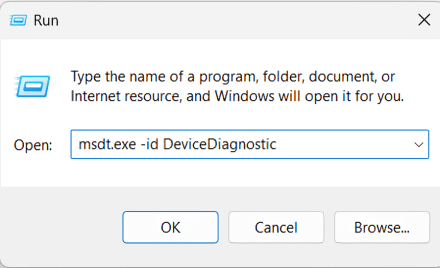
- Press Windows + R.
- Enter the command “
msdt.exe -id DeviceDiagnostic”. - Then, simply follow the instructions on the screen.
CONCLUSION
So, these were the most common ways of how to fix mouse lag stutter. As you can see, there are many potential reasons for CS2 mouse lag, which can be quite difficult to identify and fix on the first or second try.
A good mouse response speed is vital for a comfortable game in shooters, so until the issue of CS2 mouse input lag is resolved, you won't be able to have an enjoyable experience. If all the methods failed and you're considering an upgrade, check out our recommendations in list of the best mouse for СS2. Remember that even in the worst-case scenario, the cause of lags can be fixed by just buying a new mouse. If you don’t have a branded gaming device, then most likely, its replacement will not cause a significant blow to your budget.
Do your best, and if you fail, send your device to a well-deserved rest and pick up a new two-buttoned companion. And when you do, press F to pay respects to the retired device and do several headshots in its honor.





















