Best CS2 Launch Options

While customizable launch options might not seem like much in a game that already has literally hundreds of advanced settings and console commands, you’ll be surprised to learn how much they can actually do for you. While most launch settings indeed won’t impact your gameplay all that much, some can seriously improve FPS and make the game feel a lot smoother.
In this step-by-step guide, we'll discuss the latter category: the best launch options for CS2. We'll cover everything from basics to the advanced options, so that any player can find something useful for their setup.
How to Set Launch Options in CS2
To start using CS2 launch options, you’ll need to add a couple of new parameters to the Steam settings. Here's a step-by-step guide for how to do this:
Step 1: Open Steam and go to the "Library" tab.
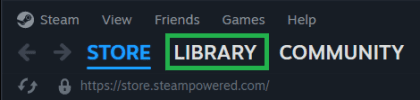
Step 2: Find Counter-Strike 2 and select "Properties" from the drop-down menu.
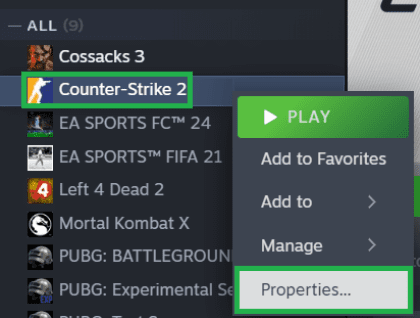
Step 3: In the “General” tab, find the "Set Launch Options" section and insert the launch options you want to add into the text box (don’t forget to add a space after each command).
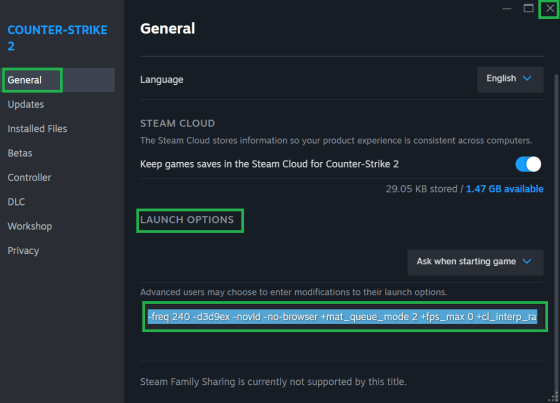
- Step 4: Close the window, which will save the added commands.
However, you'd better make sure you know what you’re doing before experimenting with the launch options for CS2. For example, not all CS2 console commands can be used as launch options, while some can even cause freezes or crashes.
All CS2 Launch Options
If you’re planning to use CS2 launch options for FPS improvement, you’re in luck, as there are a lot of commands that can subtly improve the game’s performance for you. As a side note, we have an article on the best CS2 settings for a low-end PC that may also help if your hardware struggles to properly run the game.
| Gives CS2 priority over other system processes, which naturally improves the game’s performance. However, this option can cause problems on low-end PCs if you have other high-priority programs running in the background. |
| Disables joystick controls to reduce memory use. |
| Sets the maximum FPS that the system will produce in the game. Ideally, this number should be as high as possible, but if you’re experiencing persistent FPS issues, it’s better to set it to 20-30% over your monitor’s max refresh rate. If this command does not help, it will be useful to learn how to boost FPS in other ways. |
| One of the best CS2 launch options. It turns off vertical synchronization (Vsync), which is responsible for limiting the game’s frame rate. Vsync technology usually does more harm than good, so most players turn it off via launch options or directly in the graphics card menu. |
| Turns off dynamic lighting. For low-end PCs, it can slightly improve FPS without compromising your in-game experience. |
| This command enhances multicore processing, which can make all the difference on low-end PCs. |
| Turns off the processing of small details and particle blending, which will give your graphics card a much-needed break. |
| Playing CS2 in a window requires your PC to use additional resources, which will surely slow down the game. With this launch command, your game will always run in fullscreen mode. |
| Removes the border of a window screen if you insist on playing the game in windowed mode. |
| Only works for Win OS. The command forces an OpenGL emulation, which will increase FPS by a little bit. |
| This command is best reserved for top-notch monitors and high refresh rates. Replace [#] with your monitor’s Hz (60, 75, 100, 120, 144, 240, or 360) to optimize the game's performance. |
| Sets up a custom resolution, with width and height in pixels. Most players argue that the CS2 best resolution to go for is 1920x1080, so you can’t go wrong by sticking to |
| By default, the developer console is turned off. This launch command activates it, so you won't need to manually turn it on in the game settings. |
| CS2 will now launch with the default config settings. You can still change settings in-game, but each time you restart your client, they will revert to their default values. |
| Allows you to set your preferred language without using in-game settings. It can be a lifesaver if you’ve accidentally changed the game’s language to one you don’t speak. |
| Runs all the commands from a particular file. All you need to do is create a cfg file (e.g., autoexec.cfg) and place it in the game’s autoexec folder. Ready-made versions of the best autoexec configuration packs for CS2 can be found on our website. |
| This command allows your client to use third-party software, like OBS Studio or other software used for streaming or recording. However, keep in mind that it can negatively impact your Trust Factor. |
| As the name suggests, this command disables the hard-to-process textures, which should increase the game’s performance. |
Best Launch Options for FPS
Here’s what your CS2 launch options list should look like:
-nojoy -high +fps max 0 +cl_forcepreload 1 -softparticlesdefaultoff -forcenovsync +mat_queue_mode 2
Those commands will help you squeeze a few extra frames per second from your gaming rig. Still, there’s a limit to what launch options can do, and you should not expect miracles from these simple fixes.
Best Launch Options for Optimal Resolution
Trying to account for all the nuances of FPS and resolution can get pretty overwhelming, so here are a couple of launch commands that can make the process easier. For our example, we will assume you have a mid-range computer with a standard monitor (144 Hz refresh rate and Full HD 1920x1080).
As we explained above, “fps_max” should be set to 20-30% higher than the monitor’s FPS (170) to prevent huge FPS jumps. Of course, the optimal CS2 resolution launch options for your PC are probably a bit different, but you can use the settings below as the starting point.
+fps max 170 -fullscreen -noborder -refresh 144 -w 1920 -h 1080
If you feel like FPS and resolution are okay, but you still have trouble with controls, we recommend you take a look at the best mouse settings for CS2, which are also surprisingly tricky.
Launch Commands for Streamers
If you want to try your luck at streaming, you’ll have to run additional software alongside CS2. This means pushing your PC to its performance limits, using a special streaming config, and allowing the use of other programs via console or launch commands. Here’s a list of CS2 startup commands that can help you in this endeavor:
-high +mat_queue_mode 2 -console +exec [filename] -allow_third_party_software
You will also have to spend some time tinkering with CS2 audio settings, so here’s an article about that.
Conclusion
Having the empty field in your launch options doesn’t mean you will have horrible FPS, especially if you have a high-end PC. Still, adding a few commands won’t hurt at all. At the same time, make sure to avoid outdated commands (like -nod3d9ex,” “-tick rate 128,” “+violence_hblood 0,” “+threads [#]) as they won’t work and can create some problems of their own.




















