Best Launch Options for CS2

Welcome to the ultimate guide to the best launch options for Counter-Strike 2. Here, you’ll learn about everything you’re able to customize when launching the game to improve your gameplay experience in CS2. These options allow you to tweak various game settings not implemented in the game's standard options menu, such as your graphics settings, network settings, and more.
In this step-by-step guide, we'll show you how to configure the best launch options for CS2 to help you get the most out of your game. We'll cover everything from basics to advanced options, so you can play around with preferences the way you like.
How to Add Launch Commands in CS2?
Setting useful CS2 launch options is a straightforward process that involves adding parameters to the Steam options. Here's a step-by-step guide for the initial phase of setting all CS2 launch options:
Step 1: Open Steam and go to the "Library".
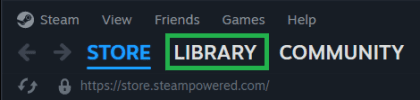
Step 2: Click the right button on Counter-Strike 2 and select "Properties" from the dropdown menu.
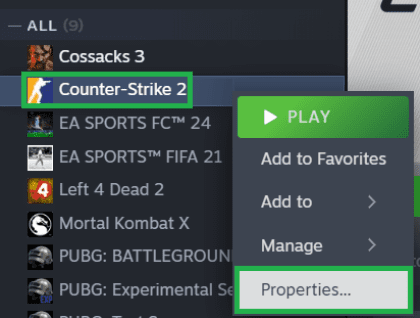
Step 3: In the “General” tab, find the "Set Launch Options" section and put the desired launch options in the text box (separate each option with a space).
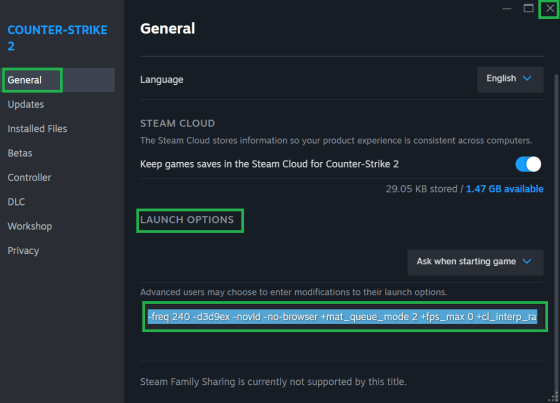
- Step 4: Close the Window, which will save added commands.
Following these steps, you can add settings that suit your gaming setup and improve your overall CS2 performance. However, before starting experiments with the CS launch options, it's essential to do your research and only use options relevant to your system's specifications. Adding unnecessary or incompatible launch options can cause crashes and other issues, while keeping the field empty simply means default settings that won’t harm you. At the same time, you should understand that not all CS2 Console commands are relevant for the launch options, and adding one should be a well-thought-out decision.
Now, let’s switch to the actual CS2 launch commands you can use.
Launch Options to Improve Performance and FPS
Although CS2 launch options for FPS and better performance are available in the game menu, there are some tricky commands that can help to get a few extra FPS. It is especially relevant for weaker rigs, and the best CS2 settings for low end PC include the following commands:
| Gives CS2 higher priority over other system processes, which is important for increasing performance. However, you must be aware of the risks, as this option can cause problems on some low-end computers/laptops that have other high-priority programs launched. |
| Disables the joystick function. It reduces the memory needed to use it in CS2 and can subsequently increase overall performance. |
| It is used to set the maximum FPS that the system will produce in the game. Ideally, it should be as many as possible, but if this parameter has regular fluctuation and doubles up — it’s better to set it to 20-30% over your monitor’s max refresh rate to avoid jumps that look like lagging. If this command does not help, it will be useful to learn how to boost FPS in other ways. |
| One of the most common launch options in CS2. Turn off vertical synchronization (Vsync), which is responsible for limiting the frame rate with the monitor's refresh rate. Vsync technology usually does more harm than good, so advanced players turn it off via launch options or directly in the graphics card menu. |
| Once activated, all the textures and sounds will load before the match starts during the map preview. Although this option can increase FPS and avoid its drops, it also increases loading time to the server and can even result in crashes of your game. |
| Turn off dynamic lighting. For low-end PCs, it can slightly improve FPS, not compromising the game experience. |
| This command enhances multicore processing, which can be useful for overall performance for low-end PCs. |
| It enables you to turn off the processing of small details and how a particle is blending with the environment, which should give a wider room for your graphics card maneuvering. |
Also, one of the most important settings is CS2 audio settings, which will allow you to hear and destroy your enemies in advance.
Launch Options for Graphics and Resolution
Actually, most of the graphics and resolution settings are available in the game menu. Still, CS2 start commands include the following ones:
| Playing CS2 in a window requires additional operating system resources that will surely slow down the game. This option returns the full-screen mode if you've changed it. |
| Removes the border of a window screen to avoid distractions if you use windowed mode. |
| It only works for Win OS. It forces OpenGL emulation, which could lead to a slight FPS increase. |
| This option is helpful for users with top-notch monitors and high refreshment rates. Instead of [#], put a Hz of your monitor (60, 75, 100, 120, 144, 240, or 360) to use all advantages of it and optimize your game's FPS. |
| Use a preferred resolution by setting a particular amount of pixels width and height. Most players argue that the CS2 best resolution is 1920x1080, so the responsive commands look like ”-w 1920 -h 1080.” |
It's also a good idea to perform best mouse settings for CS2, which will help you to take down your opponents with precision and speed.
Other Launch Settings You May Need
Some players review the best CS2 launch options outside in-game performance discussion, focusing on config files or language settings:
| By default, the developer console in CS2 is turned off. This launch command activates it, so you won't need to turn it on through the game settings. |
| CS2 will now launch with the default config settings. You can change additional settings in-game, but when you restart, they will return to their default values. |
| It will allow you to select your preferred language in CS2 from more than 10 possible options. This can help if someone changes language, making it difficult to restore those settings via the in-game menu. |
| Run all the commands from a particular file. All you need to do is to create a cfg file (e.g., autoexec.cfg) and place it in the needed folder with configs for the game. Ready-made versions of the best autoexec configuration pack for CS2 can be found on our website. |
Launch Options That Are No Longer Relevant For CS2
Many old and experienced lions will surely try to apply the following CS2 FPS launch options, which have no effect in the new game version but were included in many ratings before:
| Limited the number of vertex shaders, which deals with 3D images. It helped for low-end graphics cards, but is no longer relevant for CS2. |
| This was used to activate Direct3D 9Ex technology, which boosted overall performance. Since Counter-Strike 2 uses DirectX 11, it should be eliminated from the list of CS launch commands. |
| This option changed the standard (for CS:GO) 64-tick rate to the higher 128 and led to a smoother gaming process. However, Valve implemented a sub-tick system in CS2, so the tick rate is no longer an issue to pay attention to. |
| Perhaps the frequency of the “-novid” usage command in the CS:GO era forced Valve to eliminate the intro video during game launching, so it’s unneeded now. |
| While this has been one of the most popular console commands for Counter-Strike for years, it has a slim chance of being actual in CS2. Thus, it turns on a frame-per-second counter, but it’s located on the left side of the screen (not an upper corner) and simply obstructs the vision. At the same time, there are plenty of suitable alternatives how to show fps in Counter-Strike 2, like through Steam settings. |
| Started the game in a windowed mode, although it could cause "lag" or a drop in fps due to the demands of the operating system. It was especially useful if you have some other tabs and need to open diverse windows between the rounds quickly. Still, you are able to use windowed mode by choosing it in the in-game video settings. |
| Removed most or almost all blood from the game. This option didn’t influence the game mechanics and was more of a preference for each player. |
| You needed to replace the # with the number of processor threads you forced the game to use. However, CS2 now ‘understands’ your gaming rig better and chooses the optimal number by default, so we don’t recommend experimenting with it. |






![Command to Make a Player Invisible in CS2 [Guide]](https://profilerr.net/static/content/thumbs/350x191/b/3f/tu5ryc---c350x191x50px50p--c5dfc666052bce11ebfffb5cf687b3fb.jpg)














