How to Reset CS2 Settings Without Opening Game?

The right resolution is extremely important for a comfortable gaming experience. Playing with one that doesn’t suit your monitor can get a flattened or, on the contrary, too stretched picture, making the game very uncomfortable. The opposite is also true; if your monitor is large, then high resolution can cause the elements on the screen to be too small, and it will be difficult to see something. Choose the best CS resolution for yourself with our guide.
In general, a game with the wrong parameters causes a lot of trouble. That's why, like in almost every game, there is a CS2 set resolution command to suit your needs. Note that CS2 settings for low end PC don’t always have something to do with your resolution, but can still improve your PC’s performance. In this article, we will look at how to reset CS2 settings without opening the game and ensure an optimal gaming experience.
Reasons to Change Resolution in CS2?
The main reason to change the resolution in CS2 is that it will make the picture clearer if you increase it, or will take the load off the hardware if you lower it. However, there is also a purely practical sense in this action.

Many pro players change not only this but also the aspect ratio. For those interested in professional settings, our guide on pro CS2 settings offers insights into the configurations used by top players. Knowing how to change the resolution in CS2 from 16:9 to 4:3 will make it easier to aim and notice opponents because their models will be slightly stretched. Most modern monitors work in an aspect ratio of 16:9, and therefore, if you put the ratio of 4:3, then the sides will be black stripes. However, if you change the resolution using the methods described below, the aspect ratio will remain, and the picture will stretch, giving you a slightest advantage in the game.
How to Change Counter-Strike Resolution Out of the Game?
If you want to know how to change the resolution in CS2 without opening the game, the easiest way is through Steam. To do this:
- Go into Steam.
- Find the CS2 icon in your Library and right-click on it.
In the list that appears, select Properties.
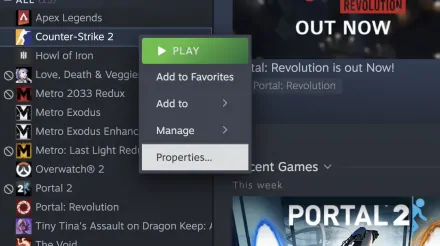
- Select the General tab.
Next, click on CS2 Launch Options for resolution changes. Here, you can enter the needed command.
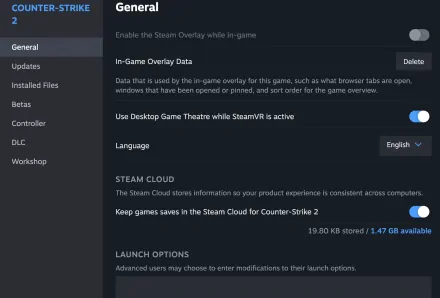
The command looks like this, "-w X -h Y", where “X” and “Y” are the resolution numbers for vertical and horizontal. So the command "-w 1024 -h 768" will set your picture to 1024x768.
When you are finished, close the window to save the changes.
Other Ways to Change Resolution in CS2?
There are several other ways of changing resolution with or without the CS2 resolution command. Let's take a look at all of them:
In the game settings
If you don't want to dive into the specifics of CS2 reset resolution, the simplest way is to do it in the game settings:
- Start the game.
- Go to the Game Settings menu.
- Open the Video tab.
- There, you will see the Resolution row. Here, you can choose the one you want to play the game with.
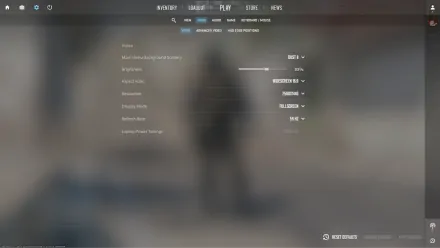
Through the console
An alternative method is to use the CS2 change resolution command in the console. Open the console during the game using the Tilde "~" button. Then, type:
vid_config_x [number, for example, 1024] — horizontal;
vid_config_y [number, e.g., 768] — vertical;
vid_default_mode — default.
That is, to set the resolution to 1024x768 the command will be: vid_config_x 1024; vid_config_y 768.
Using the cfg file
Finally, we’ve come to how to change CS2 resolution in files. For this, you’ll need to edit the config file. To do this, follow these steps (first three are optional):
Open Steam. Then, hover the mouse over your nickname and choose Inventory.
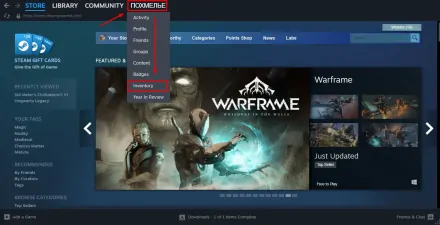
Select Trade Offers and go to the “Who can send me Trade Offers?” tab.
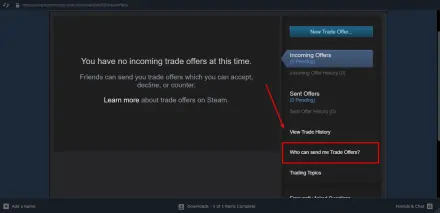
You will need to memorize the number in the Trade URL line (or at least 3-4 last digits).
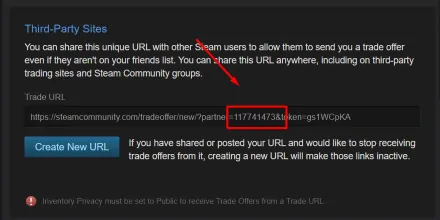
Then, you go to the folder with your Steam program (not where your Steam games are), open userdata, and find the folder with the numbers you found in the previous step. If you have only one Steam account, there won’t be any other folders.
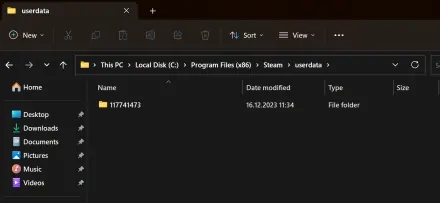
- Then you just follow this path: 730/local/cfg.
In the cfg folder, you need to find and open the file config.cfg, with Notepad.
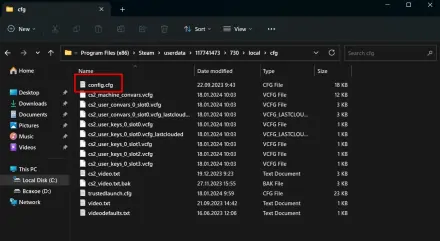
Find (or add) the following parameters:
"setting.defaultres" "1440";
"setting.defaultresheight" "900".
- Change the numbers to the desired values.
- Save the file and close it.
How To Determine The Right Resolution For Your Monitor?
As you can see, there are many ways how to change CS2 resolution outside the game or using in-game tools. However, before you do it, make sure you know if you really need it. Yes, switching to a higher one will make the picture clearer, but at the same time, it can negatively affect gameplay. Of course, if you choose one of the best monitors for CS2, you'll have more options for adjusting the resolution.
Higher resolution also creates a greater load on your processor and graphics card (whether it’s Nvidia or AMD). This, in turn, can affect the frame rate, make gameplay less smooth, and, in some cases, even lead to lags, which in competitive online shooters guarantee a few bitter losses.
Thus, before you try to improve it, you should at least find out the maximum resolution quality on your monitor. To do this, just right-click on your desktop, click Display Properties, and take a look at what resolution your monitor supports.
Setting it higher than the maximum value is not recommended, as it is guaranteed to make your gameplay less comfortable. Moreover, even after setting the recommended one, you can still experience FPS drops on weak hardware. In order to clearly understand what resolution is optimal for you, we recommend experimenting. Change it, turn on the FPS meter on the screen, and practice with bots. The ideal visual resolution is that at which the FPS counter will be around 60 and above.





















