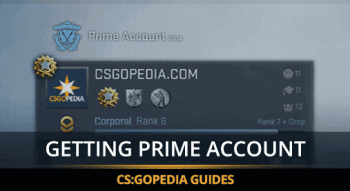How to Show FPS in CS2 + CS2 FPS Commands
Contents

Being able to check your FPS (Frames Per Second) every once in a while, or even see it constantly during gameplay, is key to a complete CS2 experience. Today, we will go through all possible ways to do it. This guide covers essential CS2 and CS2 console commands and settings, along with useful tips with screenshots. Sit back, and learn how to see FPS in CS2 in just minutes.
Enabling FPS Display in CS2
Monitoring FPS in CS2 is essential for several reasons: knowing when to call a timeout during frames drops, timing for gunfights when drops are common, and even adjusting your playstyle if needed. On a lighter note, everyone needs to know how to see FPS in CSGO to optimize their settings. Let’s explore all the ways to check it.
Workshop Maps
The first thing many players do after reinstalling the game or updating software/hardware is they check their average FPS. Using a free Steam workshop map is arguably the most efficient way to understand how your PC, system configuration, and CS2 settings work together. This helps you decide whether you need to look up how to boost FPS in CS2 or if your setup is good to go. And it’s simple to do. Just follow our step-by-step guide.
Downloading the Workshop Map
First, open Steam and go to the Community tab. You will see the menu, where you need to select Workshop.
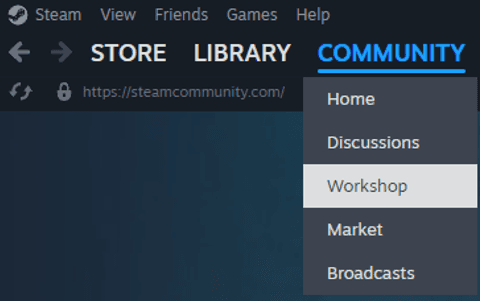
Then, you need to search for Counter-Strike 2. Start to type Counter-Strike 2 into the search field and select it from the list.
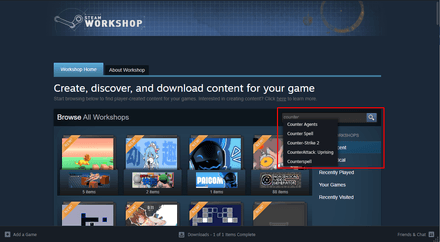
Alternatively, you can find CS2 in one of the tabs that are just under the search box. Let’s take Your Games, for example. Click this tab, and if you have CS2 in your Steam library, it should appear on the left.
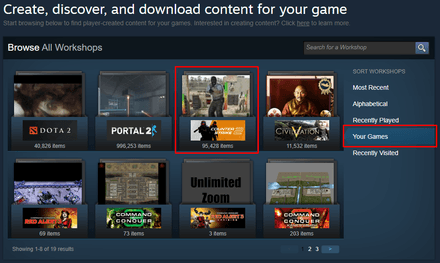
You will be redirected to the CS2 Workshop page. Type “FPS benchmark” in the search box and hit Enter.
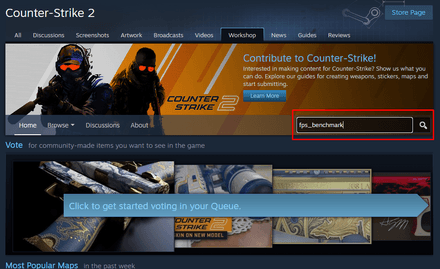
You will see search results, with names, ratings, thumbnails, and creators. Click on any map for a detailed description.
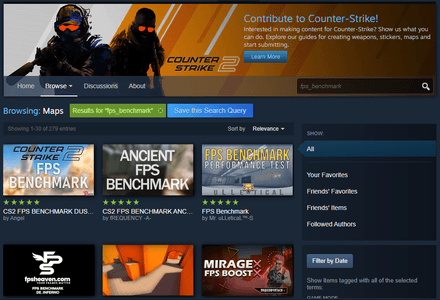
If you just want to install and run it as soon as possible, open the map you like and hit Subscribe, so that the map will start downloading.
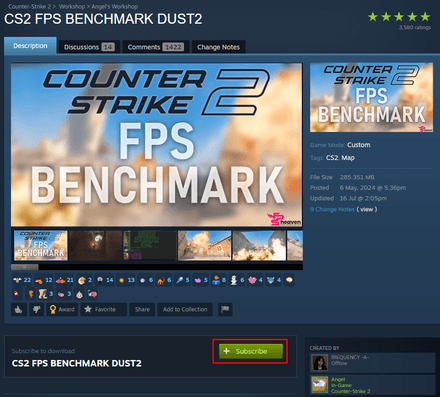
Now, launch the game, press Play, and go to the Workshop Maps tab. Find FPS benchmark Dust 2 here, click on it, and just hit GO.
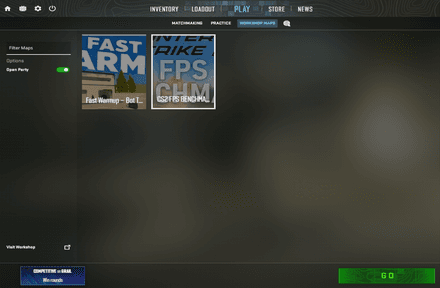
Testing FPS on a Workshop Map
The map will load and automatically run a custom scenario designed to test your setup limits, while keeping the load moderately high to imitate the real matches in different game modes. It's a great way to test various CS2 settings for a low-end PC.
The automated test lasts around 100+ seconds. It’s a fully automatic run, where you, as a spectator, move around regular Dust 2 while random in-game events occur at different places and intensities. It might even be fun to watch the first time you run it. Anyway, once the test is over, the results will appear in your console, look for the purple section of the output right after a large green developer’s tag.
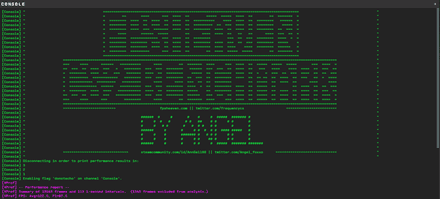
You should be able to find your average FPS on the 4th line of the purple block.

The purple output goes on to describe everything in detail, so if you want to dig deeper, go ahead. For this guide, we will stop on the 4th purple line, where you find your AVG FPS on Dust 2.
Steam Overlay Settings
Now, let’s check out how to show FPS in CS2 during gameplay.
One way to do it is to enable a performance monitor through the Steam in-game overlay. The default key combo to open the overlay is Shift+Tab (press while in-game). Steam overlay has a bunch of buttons at the bottom of the screen. We need to click the Settings, which is 2nd from the right.

The Steam Settings window will pop up, and it will be opened directly on the tab that we need — In Game. Here, scroll down until you see the Overlay Performance Monitor Block. Set the Show performance monitor option to the position where you want it to appear on your screen. Then, go to the next option to assign the toggle key for the FPS monitor. You can also adjust Text size scaling for better visibility.
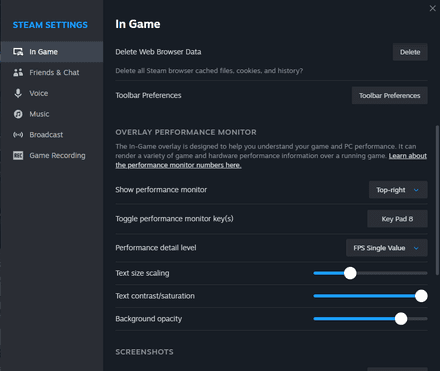
Now, return to the game and press your assigned key. If it’s working, the FPS counter will appear where you placed it.

In-Game Settings
Another way to check FPS live is through the CS2 settings menu:
Go to the Settings menu (at the top left corner).
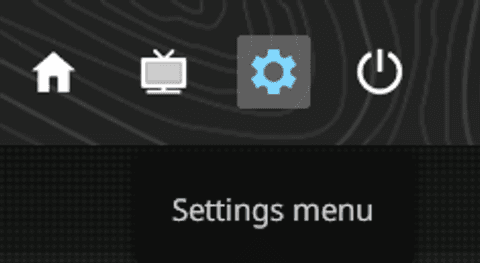
Open the search icon (the magnifying glass button).

Type “FPS” and select Show frame time and FPS.

Here, set Show frame time and FPS to Always.

Your average FPS will now be displayed in the top-right of the screen during gameplay.
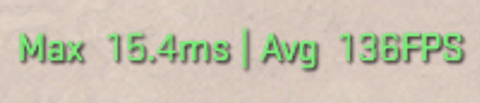
CS2 Commands for FPS Display
If you prefer, you can just use console commands for a quick FPS display First, you need to enable the CS2 console:
- Go to the Settings menu;
- Open the search box;
- Type “enable developer console”;
- Set it to YES.

Once the console is enabled, use the default key “~” (the button to the left of 1) to open it.
Cl_ShowFPS Command
The best CS2 FPS command to go for is cl_showFPS 1. If you don’t experience any FPS inconsistencies, random drops, this command alone is all you need. It’ll look like this:
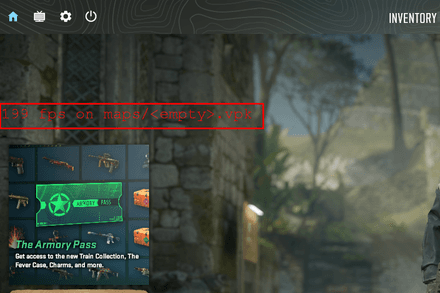
Other FPS Commands
You might also find a bunch of people who would mention some of the CS2 commands for FPS. However, we can save you time and say that all of them no longer work.
Thus, many sources recommend the net_graph command, which was how to show FPS in CSGO and CS 1.6. But unfortunately, it isn't a CS2 show FPS command.
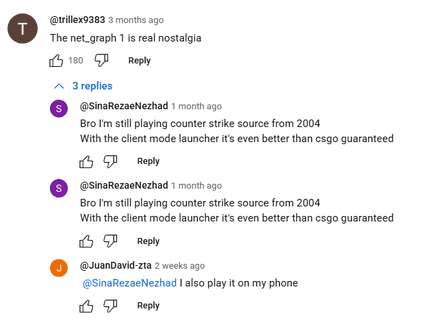
There are also rumors about the cl_hud_telemetry_frametime_show CSGO show FPS command, which actually exists in CS2, but we’ve tested it, and it seems to do nothing. Perhaps Valve plans to bring this function back later, but as of now, it remains inactive.
Troubleshooting FPS Display Issues
Now, let’s take a moment to address some common issues related to displaying FPS in CS2. They don’t happen often, and most are easy to fix, so we’ll keep this brief.
Console Not Opening or Commands Not Responding
This is probably the most common issue with any FPS command in CS2. It usually occurs when your Windows keyboard layout doesn’t match the one set in CS2. The fix is simple: try switching your keyboard layout with Shift+Alt until it matches the one in the game. If that doesn’t work, simply restart CS2 as it often solves the problem.
FPS Counter Not Showing
If the commands run but the FPS counter still doesn’t appear, the issue is a bit more serious. However, closing the game and verifying game files with the Steam properties utility should solve it. To do this, open Steam and go to your Library. Right-click CS2, select Properties, then open the Installed Files tab and click Verify integrity of game files. Once the process finishes, restart the game.
Disabling FPS Display Before Competitive Matches
Sometimes you’ll want to check FPS fast and then hide it so that it doesn't distract you. If you’d rather not use the Steam overlay feature we’ve mentioned, you can create a cool little toggle bind in the console. To do so, open the console and type bind "o" toggle "cl_showFPS" (this example shows how to assign it to the “o” key, but you can assign any key you prefer.).
Conclusion
That’s it! You now know the FPS command in CS2 and all the other ways to check your FPS, including tests that simulate real matches. These tools should help you track performance more easily, tweak settings, and troubleshoot issues with ease. Drop a comment if you still have questions. GLHF!
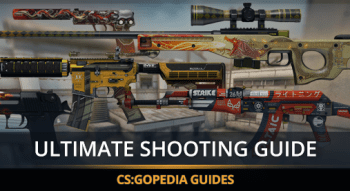
![How to Change Your Crosshair in CS:GO [Guide] + Commands](https://profilerr.net/static/content/thumbs/350x191/3/6c/hrryxb---c350x191x50px50p--68736d6dad51d00d48e36acf0f98e6c3.png)