CS2 Grenade Camera Command

Getting good at CS is all about the grind: if you’re serious about the game, you should be constantly practicing, learning new grenade lineups, and polishing your shooting skills. Many of you remember how it has always been: launching the game, entering a dozen commands, and practicing nade throws in the hope that it lands correctly this time. Thankfully, with the release of CS2, it became much easier with the Grenade Camera feature. It is a little screen that provides a view of the CS2 grenade trajectory and the topic of today’s article.
Some people love its convenience, while some prefer the old grindy way and find the new option a bit too casual. In this article, we’ll walk you through the necessary steps to access this helpful feature, so you’ll be able to decide for yourself whether you need it or not.
CS2 Grenade Camera Command
sv_grenade_trajectory_prac_pipreview 1
How to Enable Grenade Camera Command?
First off, for any command to work, you’ll need to turn on Developer Console.
Enabling the Developer Console
Open the CS2 Settings from the Main Menu. In the Game section, find the ‘Launched With Developer Console’ row and set it to YES.
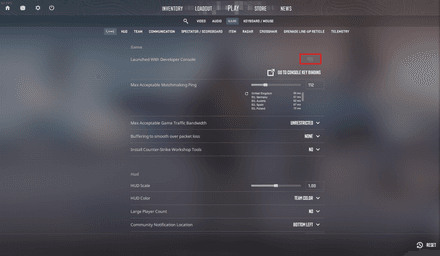
Launching the Practice Map
Launch a practice map of your choice and open the console. The default key to do so is the Tilde “~” (located right below the Esc).
Entering the Command
Copy and paste the grenade camera command in CS2: sv_grenade_trajectory_prac_pipreview 1
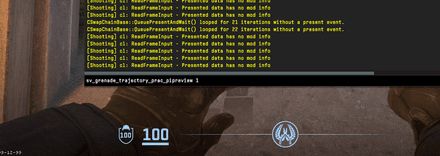
You are done! Now, you will be able to use the grenade camera in your practice.
Alternative Method
The method outlined above is obviously more flexible, as it allows you to enable the grenade camera in the game and on the maps that do not have the toggle button. However, if you play the official casual CS maps and don’t want to bother with the Console, go to the Play menu -> Practice -> Casual -> Grenade Camera.
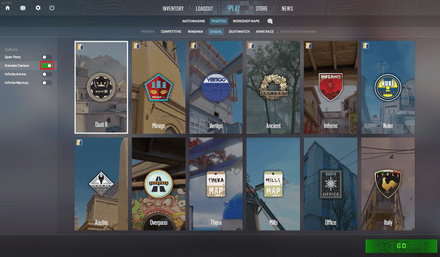
Boom! This enables the camera in just one click of a button. Cool, right? However, we suggest you use the console, as it allows you to use some other cool things with nades, like bind grenades in CS2 for quick access.
How Does Grenade Cam Work?
Now, when you hold the grenade button to get ready to throw it, a screen will appear that shows you its exact landing spot and trajectory. After the throw, the trajectory will remain visible for a short duration.
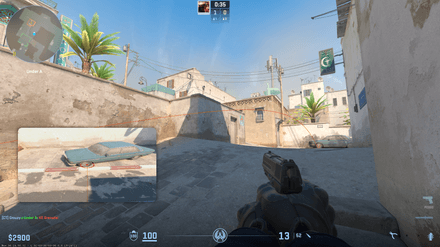
This visual aid helps you identify areas for improvement, as you can easily analyze your aim and timing. Over time, this will refine your throwing mechanics and help you internalize the correct movements for competitive matches.
Grenade Camera also allows you to practice alone, which is very important. This way, you can learn and practice some precise lineups that require pinpoint accuracy. Just keep in mind that none of this works in the competitive mode. Not even the CS2 grenade cam command, even though it doesn’t require cheats to be turned on.
Hopefully, this helped. Enjoy your practice and become the master of grenade lineups!





















