CS2 Drop Bomb Bind

Everyone playing CS knows how crucial it is to do every game action as quickly as possible, whether it be setting a boost or simply passing the bomb to your teammate. After all, each round is only 115 seconds!
In this article, we'll guide you through setting up a drop bomb bind — a simple command that allows you to quickly drop the bomb by pressing a single key. We'll explain how this command works, when to use it, and provide a guide on how to enable it.
Drop Bomb Bind
alias "+bomb" "use weapon_knife; slot5"
alias "-bomb" "drop;"
bind "X" +bomb — instead of “X”, insert the appropriate button you need.
This bind works with the new CS2 update that allows scripting and CS2 binds that complete more than one action. Enjoy!
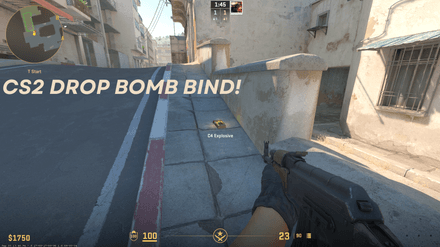
When Drop Bomb Should Be Used?
The CS2 bind to drop a bomb is a useful command that allows you to drop the bomb instantly with a specific key. This can be very helpful in situations where a teammate might be better positioned to carry the bomb or if you need to quickly switch to another weapon. In certain cases, you might even try to fake a bomb site push, dropping the bomb to draw enemy attention elsewhere while a teammate secures the real site. At the same time, you can throw grenades using CS2 nade binds to cover areas where the enemy can come out.
How to Bind Drop Bomb in CS2?
Here’s a detailed, step-by-step guide on how to bind a drop bomb in CS2.
- First, open the folder where the game’s config files (cfgs) are located. It’s usually: SteamLibrary/steamapps/common/Counter-Strike Global Offensive/game/csgo/cfg.
By selecting View in your file explorer dashboard, you will need to navigate to Show -> File name extensions (tick). This step is necessary to later edit the name and the extension of the text document that we will create.
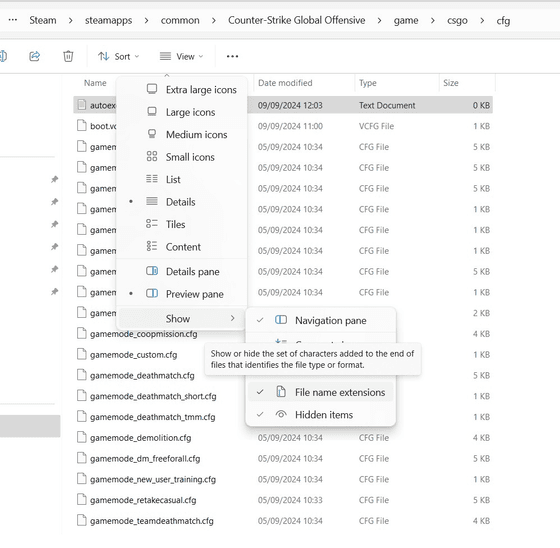
- Create a text document, and rename it to “autoexec”.
Once you have created the file, change the extension from “.txt” to “.cfg”. If you’ve done everything right, the file should look like the one in the screenshot below.
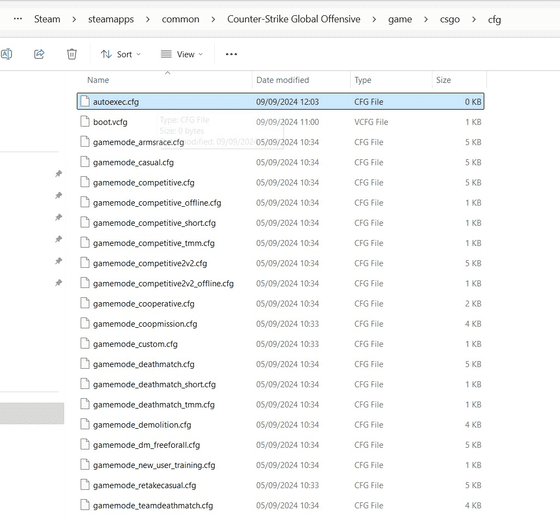
Open your autoexec.cfg by either double-clicking and selecting “notepad”, or by right-clicking -> Open with -> Notepad.
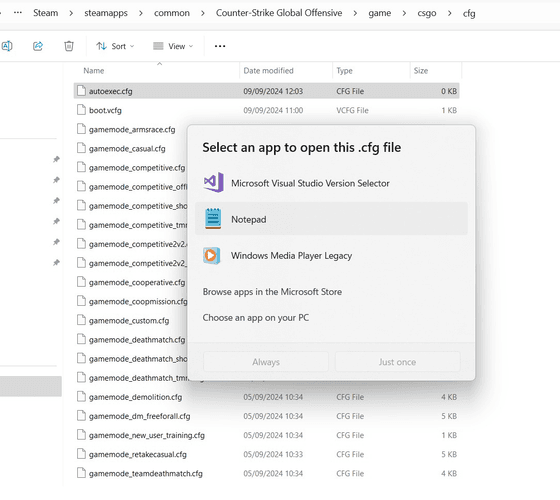
Paste the command we provided at the start of the article. It will allow you to bind a drop bomb in CS2, so you don’t have to worry about switching weapons in intense situations. Here we have used the “k” key. Yours can be whatever key you want.
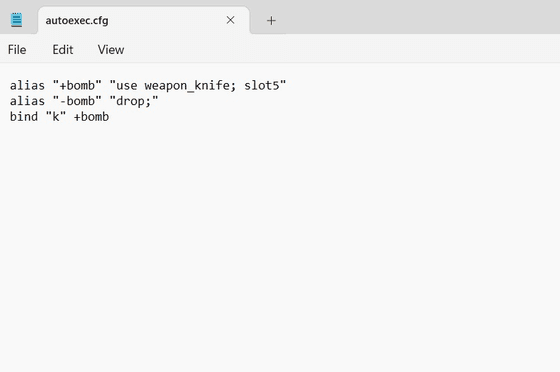
Once you're finished, press File -> Save.
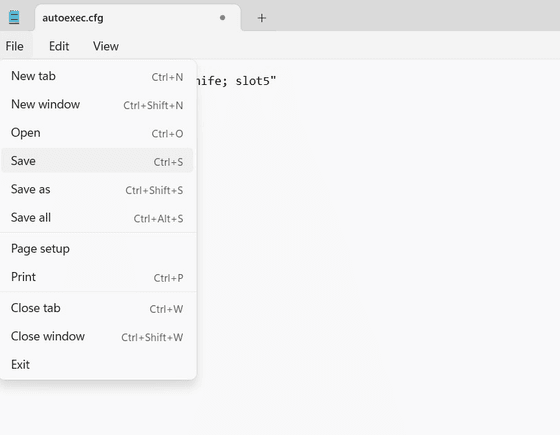
Next, you need to make sure your CS2 drop bomb bind loads correctly.
Open Steam and navigate to Counter-Strike 2 -> Properties… -> General -> Launch Options.
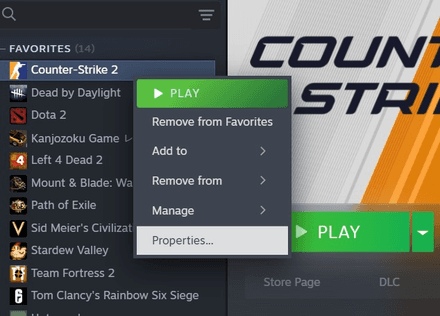
Input “exec autoexec.cfg” for the game to load your cfg. “-console” will enable you to open the console in-game with a key that you assign in the in-game settings. We recommend you have this on, especially for an emergency, in case the primary bind method stops working for some reason.
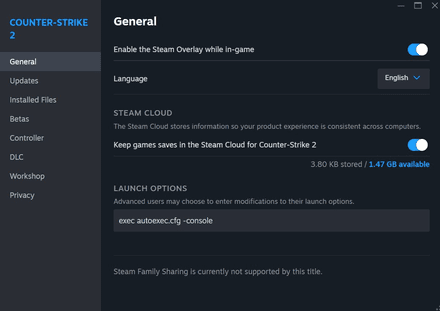
Drop bomb bind in CS2 doesn’t work? Here’s the “emergency” method we’ve mentioned before.
Simply enter the command “exec autoexec.cfg” in the console.
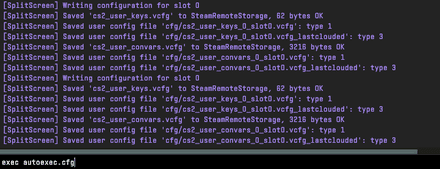
If you did this correctly, it should output the “execing autoexec.cfg” message.
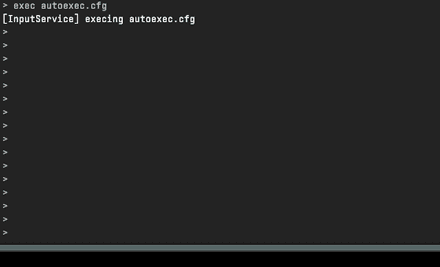
That’s it! Now, upon pressing the assigned key, you will drop the bomb and switch back to the weapon you were holding.




















