How to Play CS2 on Linux: Guide
Contents
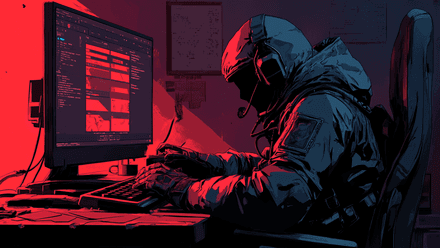
If you have ever wondered, “How can I play CS2 on Linux?”, wonder no more. In this article, we’ll walk you through the process of running CS2 on this operating system. While the game is developed primarily for Windows, Linux users can still enjoy CS2 thanks to tools like Proton, a compatibility layer designed to help games bridge the OS gap. Whether you're transitioning from Windows or simply want to give Linux gaming a shot, this guide will provide you with detailed instructions of how to do so, from installation to optimization.
Running CS2 on Linux even has some benefits compared to the more traditional Windows setup, mainly increased control over system resources and the flexibility of open-source software. Let’s give it a shot!
System Requirements For Running CS2 on Linux
First things first, you should make sure your setup is ready for action! A properly tuned Linux rig is a must if you want to get the smooth and immersive gameplay you're after. The quality of your experience with CS2 will be largely decided by your hardware, so it’s crucial to have a solid processor, enough RAM, and a powerful graphics card. You better check the graphics settings to find that sweet spot between decent visuals and good performance.
Here is the list of Steam Minimum System Requirements for running CS2 on SteamOS + Linux:
- OS: Ubuntu 20.04 or another compatible distribution.
- Processor: 4 hardware CPU threads - Intel® Core™ i5 750 or higher.
- Memory: 8 GB RAM;
- Graphics: AMD GCN+ or NVIDIA Kepler+ with up-to-date Vulkan drivers. Support for VK_EXT_graphics_pipeline_library highly recommended.
- Storage: 85 GB available space;
- Sound Card: Highly recommended.
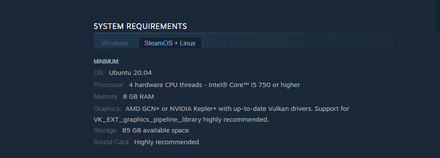
While there are no official Recommended Requirements, it is pretty obvious the game would benefit from a more powerful processor, graphics card, and faster RAM, as well as the latest OS Kernel and drivers. Even upgrading your storage to a faster SSD can make a huge difference in this case.
How to Play CS2 on Linux
To run Counter-Strike 2 on Linux, you’ll need to set up your system and game environment properly. If you have Linux, you are probably familiar with the commands we’ll be using.
Install and Set Up Steam With Proton
Installing Steam on Ubuntu is fairly easy, taking just a few simple steps. You’ll need to download the Steam installation file and then run it using a built-in command line:
1. First, open the command terminal either by pressing Ctrl+Alt+T or by selecting the terminal icon. You want to get the latest .deb package using this wget command:
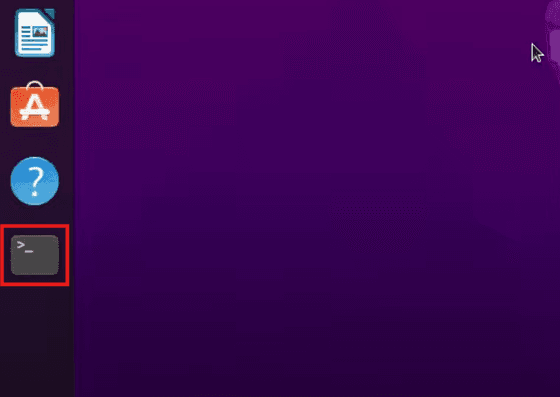
wget https://steamcdn-a.akamaihd.net/client/installer/steam.deb
2. Once the download is finished, install Steam using apt:
sudo apt install ./steam.deb
3. That’s pretty much it, and Steam is now set up on your Ubuntu desktop. The installation process has automatically added the official Steam repository to your system, making it easy to keep the platform properly updated. When a new version is available, you can update the app using your system’s standard Software Update tool or by entering the following commands in the terminal:
sudo apt update
sudo apt upgrade
4. Enable Proton:
In Steam, navigate to Settings > Steam Play, and enable Steam Play for “all other” and “supported” titles.
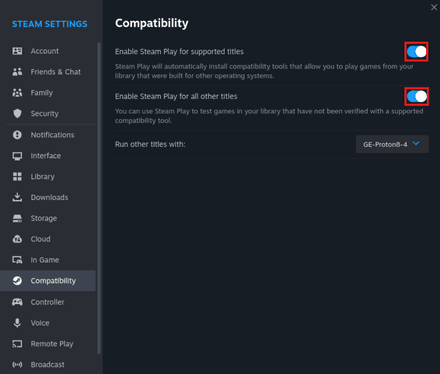
- Download the latest version of Proton (Proton GE is recommended for CS2).
Optimize Your System
Here are some tricks to optimize your system before you launch CS2:
1. Install Latest Graphics Drivers:
For example, NVIDIA users can use the following Linux Terminal command to install the latest proprietary drivers.
sudo ubuntu-drivers install nvidia:535
Note: 535 is a driver version in this example.
2. To check your current driver version, use:
cat /proc/driver/nvidia/version
3. To check the list of available NVIDIA drivers, use:
sudo ubuntu-drivers list
4. For AMD users, install the latest Mesa drivers or update them:
sudo apt update
sudo apt upgrade
sudo apt install mesa-utils
5. Update Kernel and Drivers:
sudo apt update sudo apt upgrade sudo apt install linux-generic-hwe-22.04
6. Set CPU to performance mode:
sudo apt install cpufrequtils sudo cpufreq-set -g performance
Configure CS2 Launch Options
You can also tweak the launch options to improve performance. In Steam, right-click on Counter-Strike 2, select Properties, and add the following command to Launch Options:
WAYLAND_DISPLAY= %command% -vulkan SDL_VIDEO_DRIVER=x11 %command% -nojoy
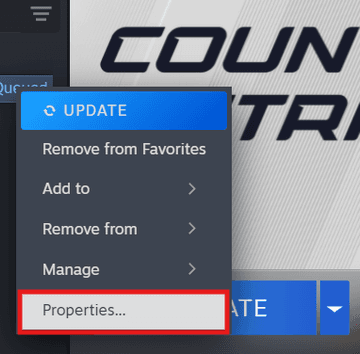
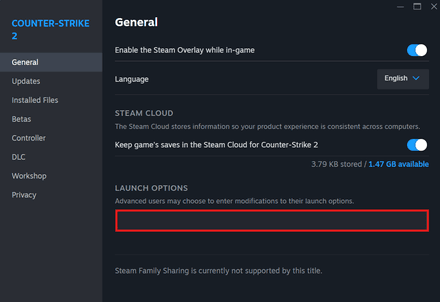
In-Game Settings
If your setup is on the weaker side of modern hardware, you’ll want to adjust a couple of things in the game settings. It might even be useful to consider the adjustments for high-end PCs, as there’s literally no such thing as too much FPS in competitive shooters. Let’s take a look at some of them.
Graphics Settings
Set your video settings to match your hardware capabilities. In most cases, setting shadows and shaders to "Low", disabling or lowering MSAA, and adjusting FSR to balanced/quality will be enough to get rid of pesky lags without making the game look ugly. If that doesn’t help, try experimenting with texture quality, Anti-Aliasing (AA), and other settings.
FPS Limiter
This piece of software prevents GPU and CPU overwork if you encounter frames larger than what your monitor can show. If you have a 144Hz update monitor, you can set it to that, or a bit larger if that’s your preference. Sometimes, if the FPS gets too high, it can cause stuttering and freezes. Use the in-game console to set the maximum FPS:
fps_max <your_desired_max_fps>
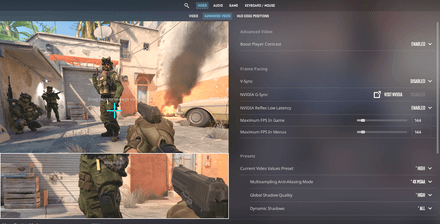
Display Settings
Despite the dangers of tampering with resolutions on Linux, you may lower in-game resolution to get better performance. However, we suggest you lower the overall Linux resolution instead.
To do that, right-click on your desktop => Display Settings => Display => Resolution.
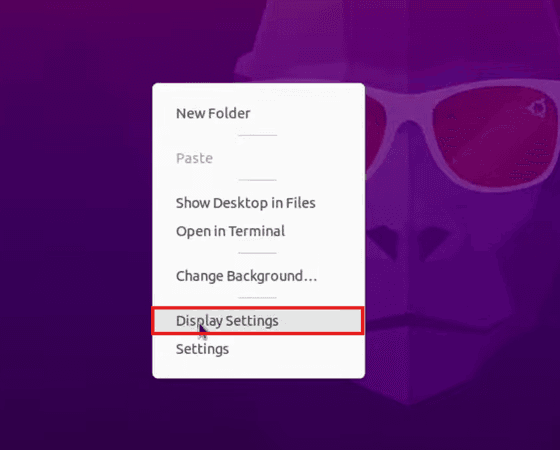
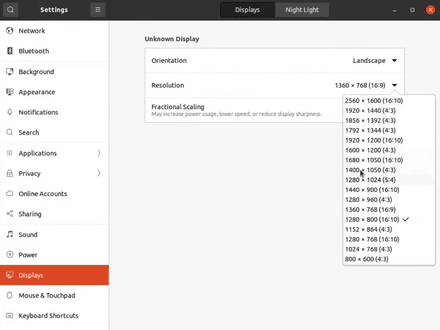
Sound Settings
CS2 Linux players often encounter issues with in-game sound. First of all, make sure the correct audio device is selected in the Audio settings => Audio => Audio Device.
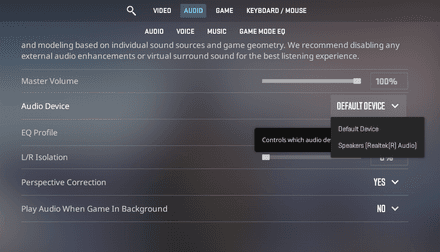
You may also want to change the EQ profile to “Crisp” for better sound detection, but if you feel like the game’s too loud and tires your ears, you may set it to “Smooth”.
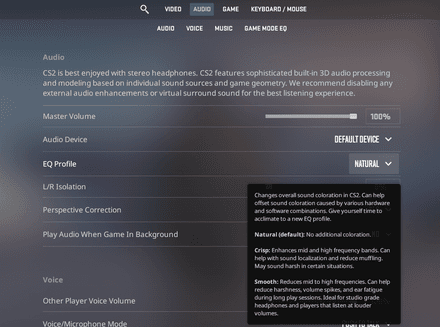
Trial and Error
You can change the settings and monitor the performance feedback through tools like Mangohud. It lets you monitor metrics like temperature, CPU and GPU usage, RAM and VRAM usage, and frame timing, which are all useful for tweaking the system. To install Mangohud, use the following command:
sudo apt install mangohud
Then, you’ll need to update your launch options with an extra parameter:
mangohud %command%
Common Challenges of Running CS2 on Linux and How to Solve Them
Linux, as much as we would love it to be, isn’t the best platform for gaming right now. Some of the common issues Linux players encounter are delayed/unsynced audio, graphics protocol performance issues, stuttering gameplay and FPS drops, and all sorts of crashes.
Here’s how you can deal with the most common issues.
No Audio/Audio Delay
Delayed audio can be very frustrating and discomforting, especially in competitive play. The following launch option can solve the problem in some cases: -sdlaudiodriver pipewire. This can also help if your audio is not working at all.
This command makes all SDL-based applications on your PC (such as CS2) use PipeWire (framework for managing audio and video streams) for audio processing, which can improve the overall sound quality and reduce audio-related issues on systems that support PipeWire.
Wayland performance issues
Despite Wayland having robust system security and speed, not all of its features may be properly supported by applications such as CS2, while some other apps don’t support Wayland at all!
If you’re experiencing persistent issues with Wayland, try switching to Xorg (X11).
To restart your Ubuntu machine, find a gear icon at the bottom right of the system login screen.
Upon pressing it, you will find two options – the currently selected one and the older Xorg (X11).
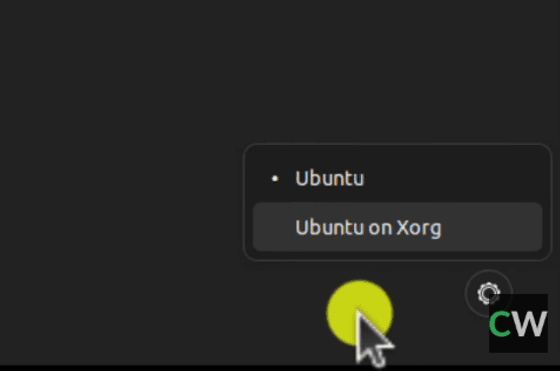
Stuttering + FPS Drops/Screen Flickering
As we mentioned before, you should upgrade Kernel and drivers before launching CS2. However, while this issue may be resolved upon performing the upgrade, It could also stem from the use of a secondary monitor. First, try using -fullscreen in your CS2 launch options. Is CS2 launching on the wrong screen? Change to windowed mode, drag it to your main screen and change it back to full-screen mode. If that doesn’t work, try launching the game with a single monitor connected.
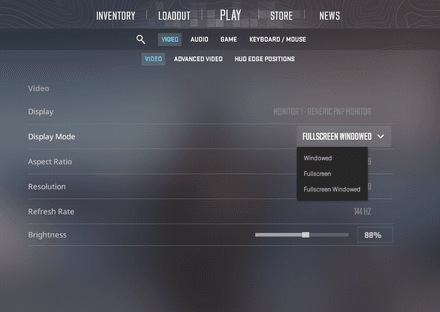
Closing or minimizing background system processes might also improve CS2’s performance. Steamwebhelper is often the culprit of stuttering and FPS drops, so make sure it doesn’t devour gigabytes of RAM and CPU running in the background.
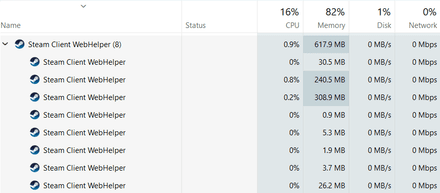
Experiment with Vulkan on Steam. A lot of people have experienced improved performance without the -vulkan in their Steam CS2 launch option. Note that your system may react differently, so you better pay attention!
Crashes upon resolution change
Resolution change might crash your desktop environment. Stick to the same resolution for games and desktop. To prevent future crushes, go to Settings => Video => Video => Resolution, and change the game’s resolution to be the same as the resolution of your desktop.
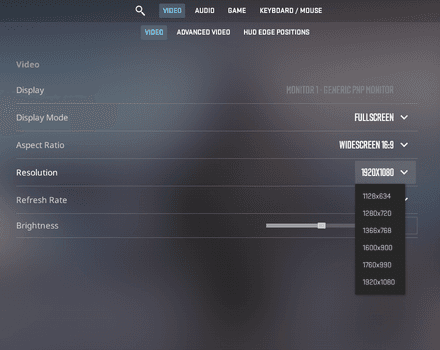
Steam Overlay Crashes
Disabling steam overlay entirely can help with crashes and stutters. To do so, go to Steam => Settings => In-Game => toggle the “Enable the Steam Overlay while in-game.”
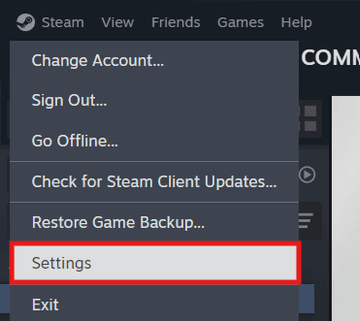
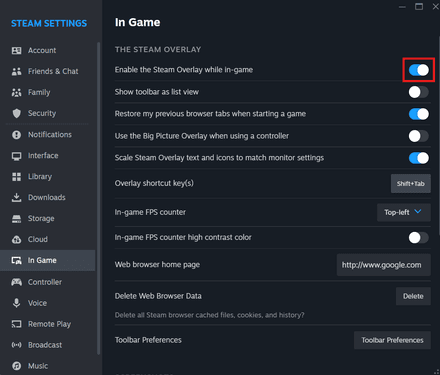
Counter-Strike 2 on Linux: Final Thoughts
So, does CS2 run on Linux? Yes, it does. Will it be more comfortable than Windows? Probably not. Linux support for CS2 is virtually nonexistent, so running the game will require a lot of effort from you. However, the game has made huge leaps in development in recent years thanks to Steam and SteamDeck, so we might see the situation become much better in the future!
Still, even without dedicated CS2 Linux support, you can still get a decent setup and enjoy a CS2 Linux experience! After all, Linux is the perfect ground for experimenting, so if you are the kind of person who enjoys tinkering with stuff, you will have a great time, especially once all the hard work you’ve put into it pays off.




















