How to Host a CS2 Server: Guide
Contents

Although Valve has introduced plenty of opportunities to play CS2 and its various modes, Counter-Strike 2 server hosting remains an appealing option for many players. This article is dedicated to helping you create your own CS2 server, breaking down each step to make the process manageable—even for beginners. We will unveil technical requirements, walk you through the detailed installation process, guide you in setting up your server, and troubleshoot the most common issues you might encounter.
What is CS2 Server Hosting?
Having a personal server always means unlimited access to all personal settings. Hosting a CS2 server offers the same benefits, as the owner gains unlimited opportunities to customize every detail. Moreover, Valve, FACEIT, or other hosting platforms won't be able to interfere with what happens on your personal battlefield.
Overall, the list of advantages of hosting your own CS2 server includes the following:
- Connection control: Wider opportunities to deal with connection issues if you want to play with friends, even if they’re in different countries.
- Customizable gameplay: An ideal configurable place for training or having fun.
- Professional practice: Provides a secure environment for serious play.
If one of these reasons resonates, here is our comprehensive CS2 server configuration guide, complete with all the essential details and screenshots for better understanding.
Requirements for Hosting the CS2 Server
For those asking how to host a CS2 server, the goal is often to create a personal one with minimal investment—or even for free. Ideally, we recommend using a separate computer to avoid overloading your gaming rig. However, if your main aim is to enjoy some quick matches with friends without using third-party game hosts, running a temporary server on the PC is a viable and convenient solution. Therefore, this guide focuses on that simpler, more accessible option.
Hardware Requirements
Acceptable hardware requirements for the separate computer are the following:
- CPU: 4 cores, with in-built graphics card;
- RAM: 8 GB;
- Storage: about 50 GB, preferably on an SSD or NVMe disk for better performance.
If you plan to run the game and a server on the same rig, it’s better to have a powerful PC:
- CPU: Opt for one of the best CPUs for CS2, with 12+ cores and even more threads;
- RAM: 16 GB can be enough, but it’s better to rely on 32 GB;
- Storage: There should be around 100 GB of free space for Counter-Strike 2, with NVMe disks being a preferable option for faster exchange of files.
Internet Connection and Bandwidth
To enjoy a smooth gaming experience in Counter-Strike 2, you’ll typically need around 10 Mbps of stable download and upload speed. However, to host a CS2 server requires a bit more power to keep everything running without hiccups. In fact, you’ll want to shoot for 100 Mbps of stable internet connection. The reason? Every player will be counted separately, and when you stack up ten players, you need to sum up the requirements for each one. In reality, even 50 stable Mbps will be enough, but you should keep in mind the different locations, so it’s better to have some room for maneuvering.
Software and Additional Tools
If you plan to use a separate computer with a Counter-Strike 2 dedicated server on it, remote access tools become essential. For a Windows-based PC, you’ll need to learn a few simple steps on how to use Remote Desktop, which is an in-built feature developed by Microsoft. For Linux, you’ll need a Secure Shell (SSH) app like PuTTY, which lets you connect to the remote system and manage it properly.
Virtual Personal Server (VPS)
Another option worth considering is the Virtual Private Server (VPS). For those willing to spend a few bucks each month for a remote PC with cloud access and an online account. Of course, different providers will offer diverse opportunities and responsive prices, so you should choose a remote computer with enough hardware on the board.
How to Create a Counter-Strike 2 Server
If you’re interested in learning how to host a CS2 server on a separate PC, you can head over to the official developers page of Valve products. This particular one is dedicated to SteamCMD as a separate app that downloads files in the new directory so they won’t be confused with the game files. This method requires much more attention to detail and is usually needed by those ready to hold an additional rig just for this purpose.
However, most players who look for a separate CS2 server to have fun with friends can use already downloaded game files for it. So, let’s review the case when you have a gaming setup and walk you through the step-by-step process of how to configure it in detail below:
Create a File That Will Launch the CS2 Server
- Launch your Steam app, open Library, and find Counter-Strike 2.
Right-click on it, choose Manage, and go to the Browse Local Files.
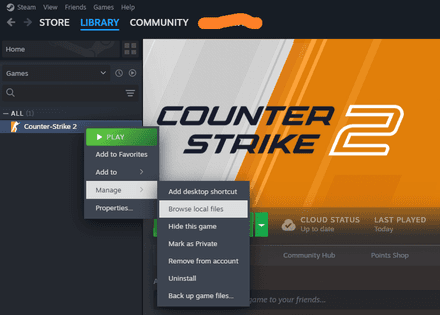
You’ll be redirected to the folder with CS2 files (common/Counter-Strike Global Offensive). You should then open “game/bin/win64,” where the executable “cs2” file is located.
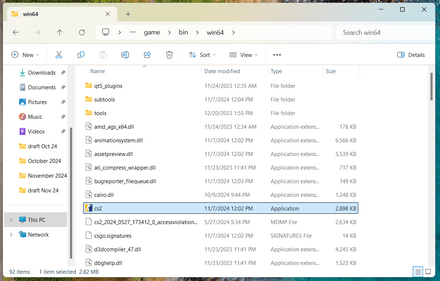
Right-click on the empty space, create a New Text Document, and rename it to “server.bat.” It’s important to delete “.txt” from the initial Document Name and change the file format with the “.bat” ending.
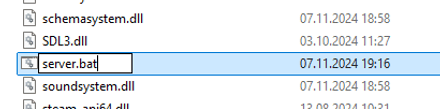
- Right-click on the newly created server.bat file and select any text editor to open it (such as Notepad). Once the file is open, insert the following text:
cd "<CS2 Path>"
start /wait cs2.exe -dedicated -usercon -console -secure -dev +game_type 0 +game_mode 1 +sv_logfile 1 -serverlogging +sv_setsteamaccount <ServerID> +map de_nuke +exec server.cfg
You should replace <CS2 Path> with the actual path to the folder where both the CS2 game file and server.bat are located. You can simply copy it from the needed folder.

The <ServerID> should be replaced with the GSLT code, which will be described in detail in the next section.
Generate a Game Server Login Token (GSLT)
Visit the https://steamcommunity.com/dev/managegameservers page. You’ll see a field (highlighted in orange on the screenshot below) where you should enter 730 and create a memorable name for your server, then click the Create button.
After that, you receive a table with all the needed data (highlighted in green); save it in a reliable place.
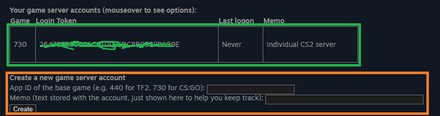
Then, you should return to the previous step and paste this huge code into the “server.bat” file, replacing <ServerID> with it.
Make a Test Run
Once you’ve replaced <ServerID> in the “server.bat” file, you can launch it by simply double-clicking on the file.
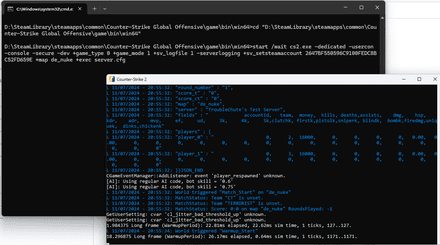
Launch your CS2 game, go to Play, then to Community Server Browser.
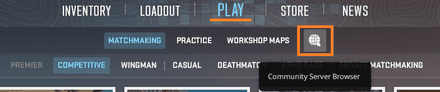
You’ll be informed about the specifics of LAN servers. Click OK.
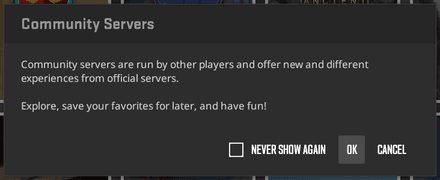
Choose LAN, find your server, and click Connect.
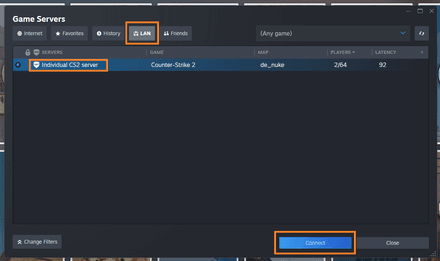
You’ll be dropped into the game on the chosen map. The next step is adjusting your game server according to your needs.
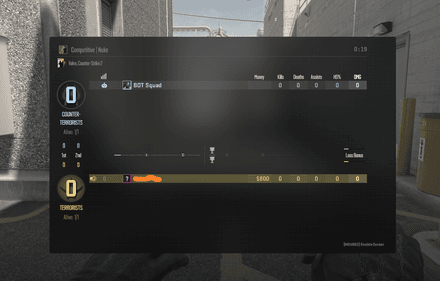
Setting Up a CS2 Server
After you’ve made a test run, the next step is to adjust your server to fit your needs. Thus, if you're planning to play with friends from different locations, you’ll need to open access to your server and fine-tune the settings.
Prepare Correct Connection Settings (Firewall, IP Address, Ports)
First, let’s tackle the basic settings for your Windows system as well as your router and internet provider. Thus, you should disable the Firewall, which usually becomes a problem for the players who want to connect to your local server. For Win 11, you should go to Settings, find Privacy & Security, open Windows Security, enter Firewall & Network Protection, and turn off the built-in protection for the Public Network.
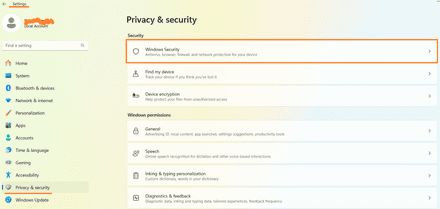
Configuring your internet and router settings may be a bit trickier, as even routers from the same manufacturer may have different interfaces and control panels. However, the general process for most routers remains relatively consistent:
- Open your browser and type
192.168.0.1or192.168.1.1(those two IP addresses will help to connect to your router). - Check your router for the login credentials (username and password).
- Once logged in, open the router settings, navigate to the port forwarding section, and open the 27015 port (usually the UDP port), and synchronize it with your PC’s IP address.
You can find your IP address by going to the Internet connection tab (Ethernet or Wi-Fi settings) and looking at the IPv4 address numbers.
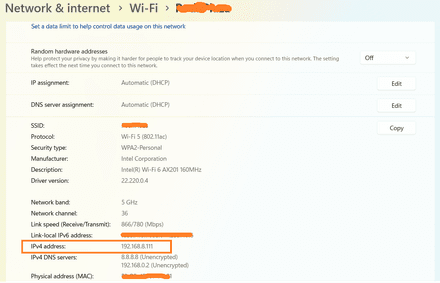
Configure the Basic Server Settings
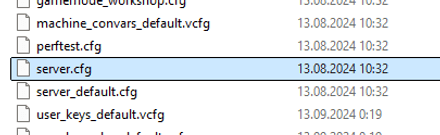
- Go to the folder with your game (...common/Counter-Strike Global Offensive/game/csgo/cfg).
- Open the “server.cfg” file. via text document and paste the following draft with commands (text after “//” isn’t executable and is used to explain each command).
echo ---------------------------
echo - Loading server settings -
echo ---------------------------
hostname "Individual CS2 server" // Server name
sv_lan "0" // Show online
sv_region "255" // Set region (255 is worldwide)
// Performance
sv_maxrate "0" // Max bandwidth rate allowed on server, 0 == unlimited
sv_minrate "0" // Min bandwidth rate allowed on server, 0 == unlimited
sv_parallel_sendsnapshot "1" // Enables multi-threading
sv_clockcorrection_msecs "15" // The server tries to keep each player
m_nTickBase within this number of msecs of the server absolute tick count
sv_hibernate_when_empty "0" // Puts the server into extremely low CPU usage mode when no clients are connected
//Basic competitive settings that can be edited if needed
mp_freezetime 15
mp_friendlyfire 1
mp_buytime 25
bot_quota 8 // If you want to play with a single friend and bots
bot_difficulty 3 // Choose difficulty from 0 to 3, where three is the strongest
mp_maxmoney 16000
mp_roundtime 1.92
mp_startmoney 800
mp_warmuptime 180
// FUN:
// sv_accelerate "5.15" // Used to increase max speed
// sv_airaccelerate "12" // Used to increase strafe speed
// sv_cheats true // Allow clients to use cheat commands
// host_timescale "1" // Change the speed of time on your server
// sv_autobunnyhopping "1" // Enable b-hopping
// ADMIN:
// sv_password "pass" // Protect your server with a password
// rcon_password "qwe123rty" // Allow users to run RCON console commands.
You can experiment with different commands and settings without fear of being penalized by Valve or any other game server providers. You can adjust the maximum number of players available, set the round time, freeze time, and much more, allowing you to tailor the server to your preferences.
Set Up Server Plugins and Mods
Many players are looking at how to create a CS2 server, sometimes doing so to customize the basic Counter-Strike game beyond the standard mechanics. Whether you’re interested in traditional modes like retakes or deathmatch, adding zombies, enabling one-shot kills, or even introducing fun sound effects, server plugins and mods offer endless possibilities.
To install these mods, you'll need specific plugins, and the process typically requires using the SteamCMD method to set up your server. For plugin usage, you should use third-party software that will help install extra files. MetaMod and CounterStrikeSharp are the most popular apps for this purpose.
Tweak Other Server Settings
A complete CS2 server setup tutorial can be pretty huge, even if you only review console commands. While the list of all CS2 console commands is lengthy, not all of them should or can be used on your server. However, browsing through them can be a fun and rewarding experience.
Besides, since you are adding server settings in a separate “server.cfg” file, you don't need to worry about mistakenly adding commands that could affect your game files. Just be sure to restart the server after editing the “server.cfg” file to ensure all your changes take effect.
Common Server Issues
Our CS2 server hosting guide couldn’t be full without reviewing some common issues everyone can experience.
Connection Issues
Sometimes, your server might not show up for your friends, or they may not be able to join it directly using your IP address. To solve this, make sure to double-check your router settings, IPv4 address, and Firewall settings. Remember, when your friends try to connect directly, they need to append port 27015 to your server’s IP. For example, if your server IP is 192.168.8.111, your friends should type connect 192.168.8.111:27015 into their console and press Enter.
Unexpected Long Frame Detected (High Ping 7 Lagging)

Many individuals mention the “Unexpected Long Frame Detected” issue as one that doesn’t have a clear resolution. Some server owners simply restart the server, while others use more powerful PCs and set the server's priority "high" to alleviate the problem. This issue seems to stem from poor optimization in CS2, with Valve not giving enough attention to the core processing, leading to occasional lag and high ping during gameplay.
Plugin or Mod Conflicts
One of the major problems faced by the community is the conflict of the modes and their debugging issues. Installing too many modes can lead to conflicts, and some administrators forget to activate debug mode, while others need to create separate SMX files to delete unneeded data.
***
We hope this guide helped you to cope with the pretty complex task of how to set up a CS2 server. If you’re just starting, we recommend sticking to the in-game files and simple console commands, as detailed above. However, if you're looking for more customization and control, the SteamCMD method, with a dedicated server setup, will offer a greater level of flexibility and power. Happy gaming!





















