How to Fix CS2 Server is Reserved for a Game Lobby?
Contents

In Counter-Strike 2 (CS2), you might encounter the frustrating "Server is Reserved for a Game Lobby" error, which can block you from joining a match. This issue usually occurs when a server is reserved for a specific lobby, leaving other players unable to connect. While there’s no guaranteed one-size-fits-all fix, the CS2 reserved game lobby issue is often linked to server status, ongoing game maintenance, or a simple connection problem. Troubleshooting the reserved server in CS2 usually involves verifying your game files, restarting the game, or checking for an update.
In this guide, we’ll walk you through a step-by-step approach to troubleshoot and resolve the issue so you can get back in the game.
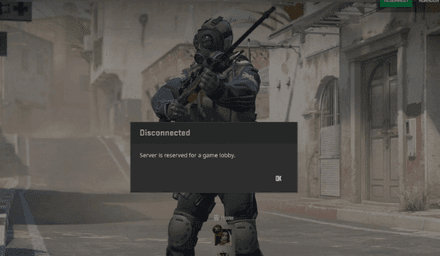
Steps to Fix the CS2 Reserved Game Lobby Issue
Verifying Server Availability
Before trying troubleshooting a reserved server in CS2 with a more complex approach, first confirm whether the server you're trying to join is actually available. You can do this by visiting official CS2 channels, such as the Steam status page or community forums, to see if others are experiencing similar issues. If the server is undergoing maintenance or facing technical difficulties, you'll need to wait for it to come back online. For additional insights, you can check trusted third-party resources like CS:GO Database’s Steam Status page. If server status checks out, proceed to the next steps.
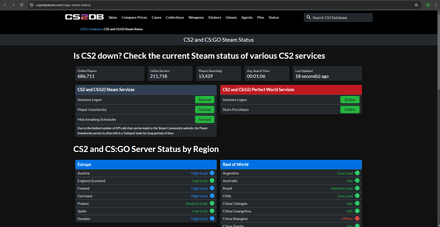
Restarting the Game and Reconnecting
Sometimes, the “Server is Reserved for a Game Lobby in CS2” error can be fixed with a simple restart. Completely close CS2 and reopen the game. After restarting, attempt to reconnect to the server. This quick fix often resolves minor bugs or issues that might have caused the server to remain unexpectedly reserved.
Checking Your Internet Connection
An unstable internet connection can also lead to server-related errors, including the "Server is Reserved for a Game Lobby” CS2 error. Make sure to test your internet connection by using other online services or websites to confirm stability. If you’re experiencing connectivity problems, switch to a wired connection or another network to improve reliability.
To Check the status of your network connection, navigate to the search bar and enter Get Help. Press on it.
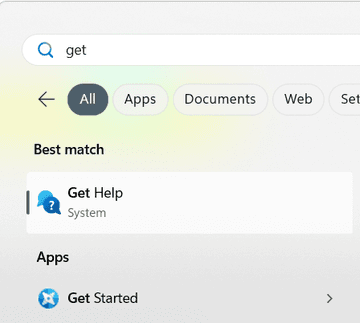
In the search bar of the window that appears, type Troubleshoot problems connecting to the Internet. Launch the network troubleshooter.
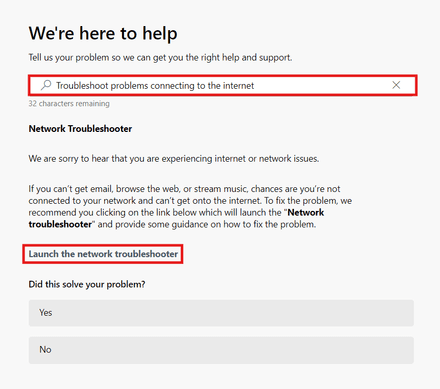
If your Internet connection is fine, you’ll see a message confirming everything is in order, meaning the issue likely isn’t on your end.
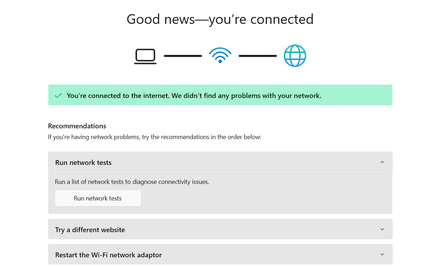
Leaving and Rejoining the Lobby
If you're stuck in a reserved game lobby and unable to join a match, leaving and rejoining the lobby might help. This action can refresh your connection and clear up any server reservations that are stopping you from joining the match. Just make sure to rejoin the lobby swiftly, though, as someone else might snag your spot, and the server reservation could be reassigned to a different player.
Ensuring the Host is Connected and Ready
In some situations, the error may be related to the host of the lobby not being properly connected or not ready. Verify that the host has a stable internet connection and that the lobby is correctly set up. If the host is having trouble, ask them to restart their game or check for any issues on their end.
Clearing Server Reservations
Occasionally, server reservations can occasionally get stuck, making you unable to join a game. If this is the case, try logging out of your Steam account and logging back in. This can help clear any remaining server reservations and allow you to connect to a game lobby. Also, restarting your router can sometimes solve reservation issues by refreshing your network settings and resolving any potential server-related issues.
Verifying Game Files and Updates
Encountering the “Server is Reserved for a Game Lobby” error might point to a corrupted or missing file. To fix this, try verifying the integrity of your CS2 files through Steam. This will check for any corrupted files and replace them if needed. Also, make sure your game is up-to-date with the latest patches, as updates often include fixes for known server connection issues and the reserved lobby problem.
Go to Counter-Strike 2 in your Steam library and right-click on it. Select Properties.
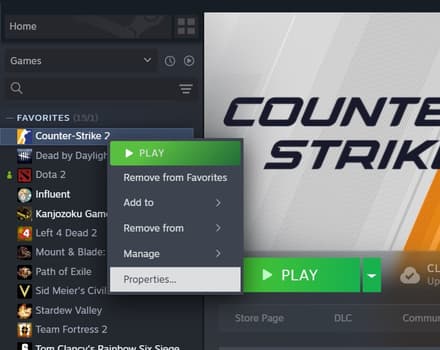
In the Installed Files section, click Verify integrity of game files.
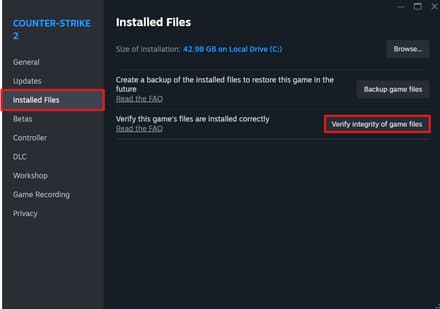
Here’s what the result should look like once the verification process wraps up successfully.
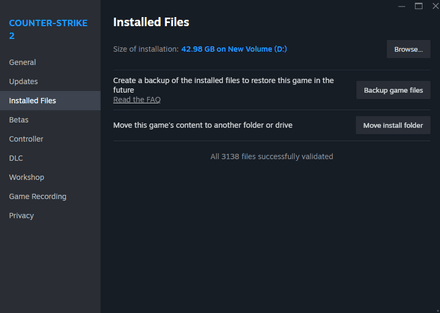
Don’t forget to check for Steam Client updates! Simply hit the Steam button in the top left corner of your client and select Check for Steam Client Updates from the dropdown menu. Keeping your client updated ensures smooth gameplay and can resolve compatibility issues.
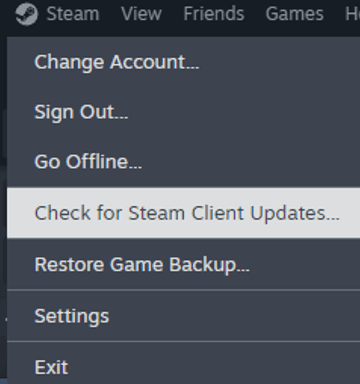
When to Contact Support
If you've tried everything and none of the fixes work, you might need to get in touch with Valve Support. Here’s a breakdown of how you should reach out to support services and what information you should provide for the best assistance.
Information to Include
To speed up the support process, provide as much detail as possible. Key information includes:
- Error logs or screenshots: If you’ve encountered this error multiple times, attach any relevant screenshots or logs for context.
- Troubleshooting steps taken: List what you’ve already tried so the support team can skip redundant suggestions.
- Network details: Include information about your ISP and network configuration to help pinpoint connectivity issues.
How to Reach Out
Now, with all the information you need to provide, here’s how you reach out to a Support team:
Open your Steam Client and click Help -> Steam Support.
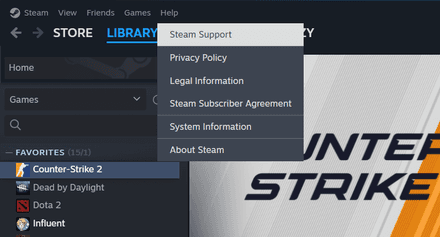
It will show you the recent products that you have used and may have a recent problem with. Select Counter-Strike 2 from the list of recent products.
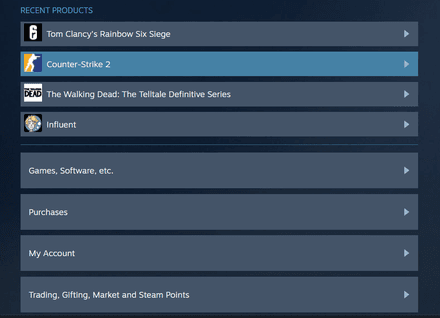
Choose Gameplay or Technical Issue as the problem type.
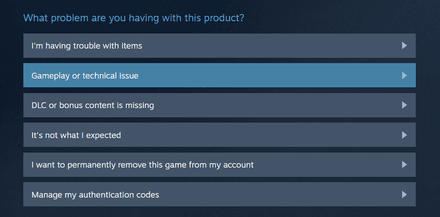
On the next page, pick I am having another problem.
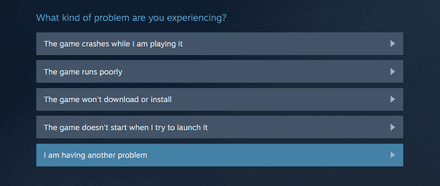
Click on the third button, which says Contact Steam Support.
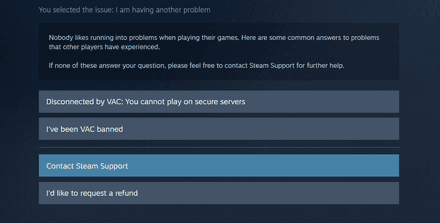
Confirm by clicking it again.
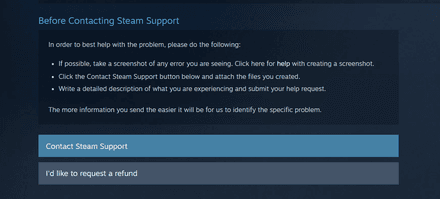
- You are almost done! Tick the box that allows Steam to scan your PC for system and hardware errors by ticking the box. It’s a necessary step to continue.
Attach any relevant files you think may help resolve the issue. Finally, hit Send.
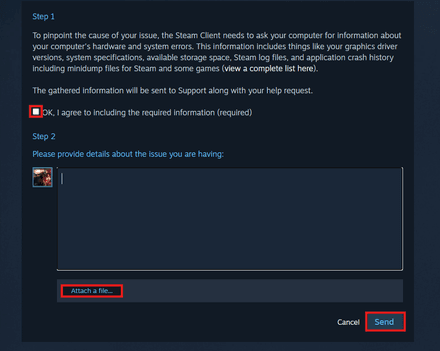
You're all set!! With the information provided, Steam Support should have everything they need to pinpoint the issue and get back to you in no time!
***
By following the steps in this guide, you should be able to fix the "CS2 Server is Reserved for a Game Lobby" error and jump back into the action. Whether it’s verifying server status, restarting your game, or checking for updates, these simple troubleshooting methods can address most connection problems. If the issue persists, keep an eye out for official updates or reach out to CS2 support for further assistance.
Happy gaming!





















