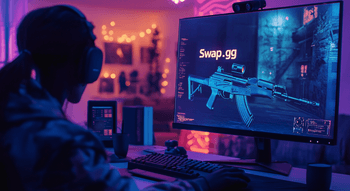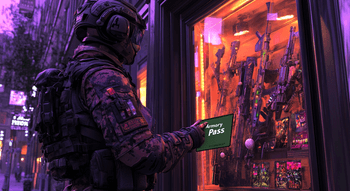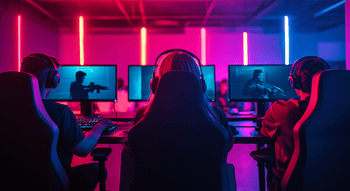How to Fix CS2 Black Screen on Launch?

Running into a CS2 black screen on launch can really throw a wrench in your gaming plans! This issue in Counter-Strike 2 often stems from a variety of causes, such as an incompatible setting, an outdated driver, or background programs messing with the game. Luckily, we've got you covered with proven solutions that can help you fix CS2 black screen on launch and jump back to gaming. Follow this guide to uncover the causes and the solutions to this common issue.
Outdated or Incompatible GPU Drivers
CS2 relies heavily on your GPU to crank out those smooth graphics, and outdated or incompatible drivers can cause severe display issues, which could result in a black screen on launch. GPU manufacturers frequently roll out updates to improve compatibility and optimize performance, keeping their hardware in sync with new games like CS2.
Here’s how to fix CS2 black screen on launch if it is caused by drivers:
- Figure out your graphics card manufacturer (e.g., NVIDIA, AMD, or Intel).
Head to their official website and grab the latest driver tailored to your GPU model.
For NVIDIA users, a good option is to use GeForce Experience to simplify the update process.
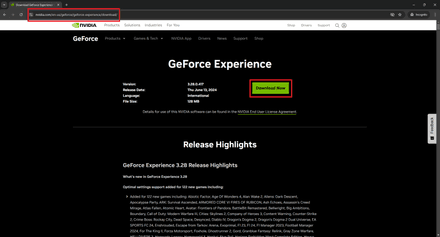
AMD users can turn to Adrenalin software for quick updates.
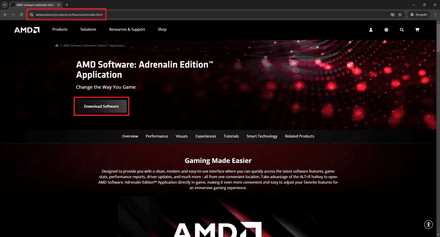
- Install the driver and restart your PC.
- Fire up CS2 to check if the black screen has been kicked to the curb.
Background Programs Interference
Having multiple programs running in the background can hog system resources and mess up CS2’s performance. Programs like overlays or performance monitors can clash with the game, causing issues like a black screen.
Here’s how to shut down unnecessary programs:
- Press the Alt + Tab to minimize CS2.
Open Task Manager (Ctrl + Shift + Esc) and switch to the Processes tab.
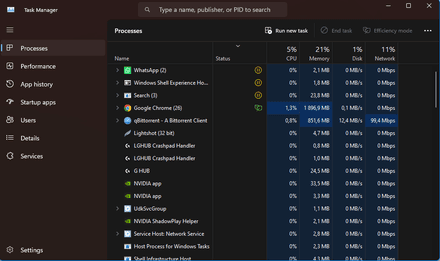
- Hunt down resource-heavy applications or overlays (e.g., Discord, GeForce Overlay).
Right-click the program and hit End Task.
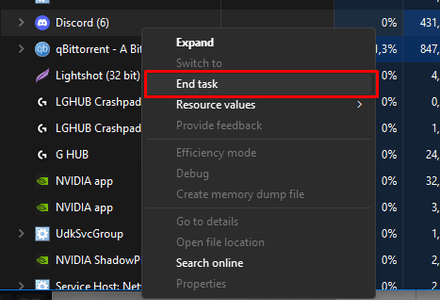
- Return to CS2 and check if it’s running smoothly.
File Corruption
Corrupted or missing game files can throw a wrench in the works, leading to problems during launch. This might happen due to installation issues, updates gone wrong, or interference from antivirus software.
Verify your game files on Steam:
- Open your Steam library and locate CS2.
Right-click the game and select Properties.
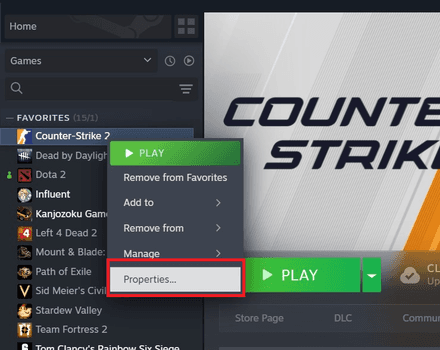
Navigate to the Local Files tab and then click Verify Integrity of Game Files.
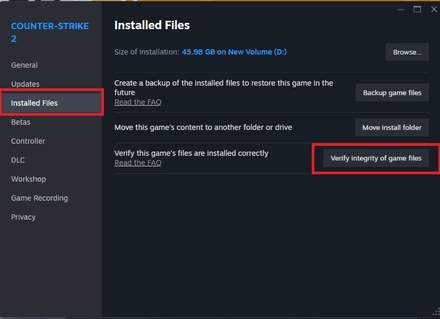
Steam will scan the game’s files and automatically fix any corrupted or missing files.
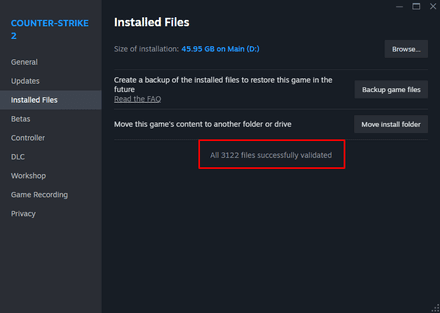
- Relaunch CS2 to see if the issue’s been sorted out.
Resolution or Monitor Settings
Incorrect resolution or mismatched monitor settings can trip up your game display. This is especially common if you’ve been switching between monitors or changing display modes.
Resetting the resolution settings can resolve this issue:
Open CS2 in safe mode via Steam:
- Open CS2 in safe mode via Steam;
Right-click CS2 in your library and select Properties.
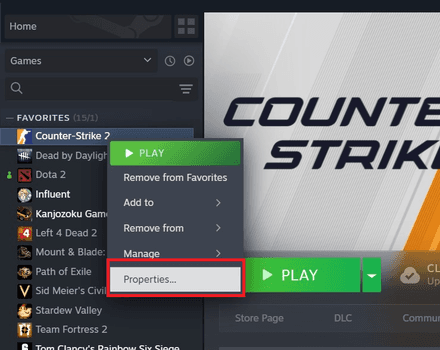
Go to Launch Options in the window that opens and enter -safe. This will launch CS2 in windowed mode with minimal video settings and set a 640 x 480 resolution.
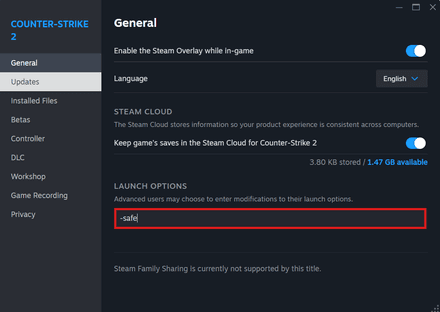
- Once in the game, head to Settings > Video Settings.
Set the resolution to match your monitor's native resolution.
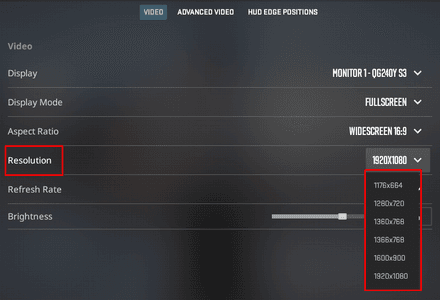
Enable or disable fullscreen mode as preferred to fit your window preference.
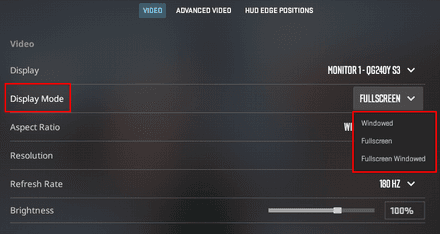
- Save the changes and restart CS2.
Alternatively, you can use Launch Options to set the desired window mode and resolution:
Use
-windowedor-fullscreen, along with-w 1980 -h 1080, where w represents the width, and h stands for the height of your resolution. Feel free to tweak these numbers to fit your preferences—just make sure the resolution is supported both by your system and the game for smooth performance.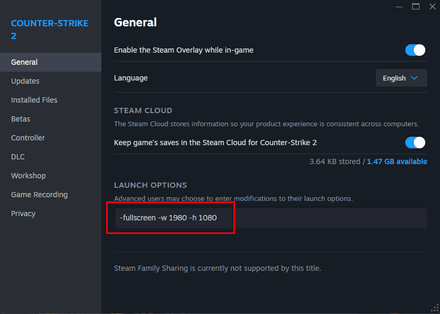
Monitor Switch
If CS2 is displaying on the wrong monitor, a quick switch can save the day. To switch back to your desired monitor while in-game, simply press Shift + Windows + Left/Right Arrow to move the game to your desired monitor.
System Optimization
If your system isn’t running at its best, it can cause various performance hiccups, like a black screen on launch. Outdated software, background tasks, or cluttered startup programs can all slow you down.
Optimize your system with the following steps:
Disable unnecessary startup programs using Task Manager (Ctrl+Alt+Del).
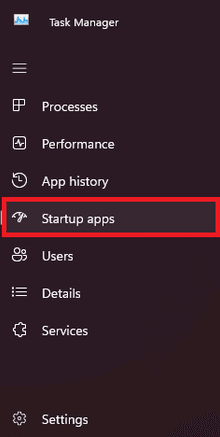
Check your GPU and CPU usage during gameplay via the Performance tab and close non-essential tasks.
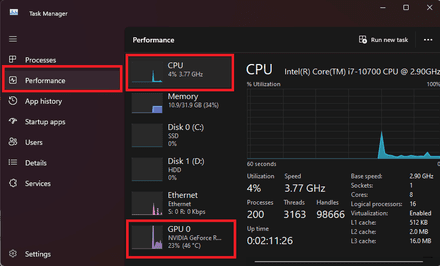
- Update your operating system to the latest version for improved compatibility.
- Use game optimization tools like NVIDIA’s GeForce Experience to fine-tune in-game settings.
By working through these steps, you should be able to squash the CS2 black screen when launching the game and get back to dominating the game. Whether the culprit drivers, clashing settings, or corrupted files, these troubleshooting methods will help you zero in on the problem and fix it. If the issue persists, consider reinstalling the game or reaching out to official support for assistance. With persistence and these tips, you’ll be back to gaming in no time!