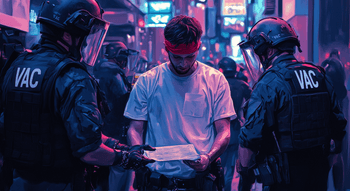CS2 Keeps Crashing: Reasons & Solutions
Contents
- Outdated Graphics Drivers
- Inadequate System Specifications
- Corrupt Game Files
- Background Applications
- Overclocking Instabilities
- Outdated Windows Version
- Overloaded Game Settings
- Incomplete Game Updates
- Hardware Overheating
- DirectX or Visual C++ Issues
- Outdated Audio Drivers
- Insufficient Disk Space
- Power Settings and Throttling
- Network Connectivity Issues
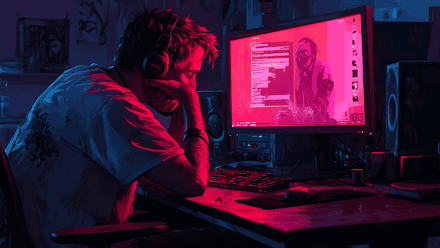
Why does CS2 keep crashing despite your best efforts? Whether you’re dealing with CS2 crashing on launch or mid-match, these issues can frustrate even the most dedicated players. This guide explores the main reasons that can cause the game to behave this way and provides practical, step-by-step solutions to fix CS2 crashing on PC so you can enjoy it once again.
Outdated Graphics Drivers
Outdated or corrupted graphics drivers are the most common cause of CS2 crashing. Modern titles like Counter-Strike usually require properly updated drivers for optimal performance and can even refuse to load if your graphics software is damaged or outdated enough. Thankfully, if that's the reason for Counter-Strike 2 crashing on your PC, you can solve it without much effort.
Update Graphics Drivers
Check Installed Driver Version:
Press Windows + R and type
dxdiag.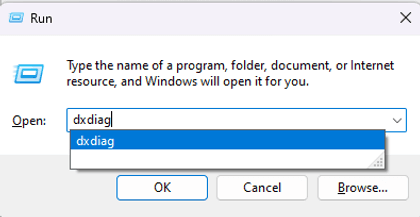
Navigate to the Display tab to check the drivers your PC currently uses.
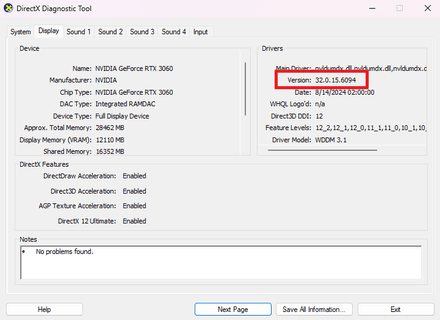
Update Drivers:
- Visit the official website of your GPU provider (NVIDIA, AMD, or Intel).
- Download and install the latest driver compatible with your hardware.
- Restart your system to apply changes.
- Launch the game to check whether CS2 keeps crashing.
Inadequate System Specifications
On-launch crashes typically occur when your PC doesn’t meet the minimum system requirements for the game you’re trying to run. An underpowered GPU, insufficient RAM, or outdated CPU might be your answer to why does Counter-Strike 2 keep crashing.
Check System Compatibility
Verify System Requirements:
- The minimum: Intel Core i5-2400, 8GB RAM, NVIDIA GTX 670.
- The recommended: Intel Core i7-4770, 16GB RAM, NVIDIA GTX 1060.
- If your PC falls short, consider upgrading key components like RAM or GPU.
Enable Performance Mode:
- Navigate to Windows Settings > System > Power & Battery.
Select the Best Performance mode to boost your system.
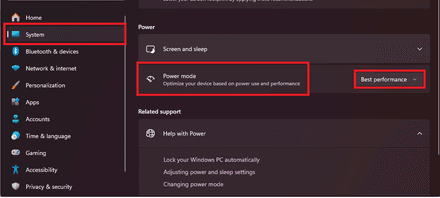
Corrupt Game Files
File damage during installation or updates can lead to Counter-Strike 2 crashing on PC. Thankfully, you can verify the game’s file integrity to make sure no data is missing or broken.
Verify Game Files
- Navigate to your Steam library and locate Counter-Strike 2.
Right-click the game > Properties > Local Files > Verify Integrity of Game Files.
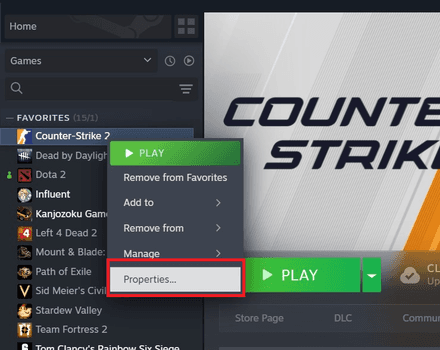
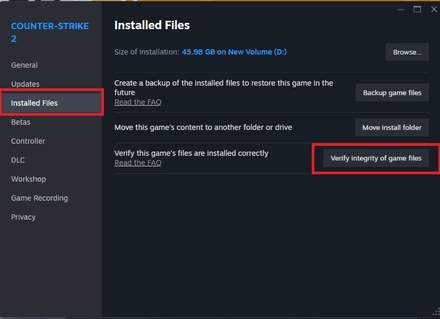
- Wait until Steam replaces any corrupted files.
- Check if the issues persist.
Background Applications
Processes running in the background can place quite a strain on your hardware, which can easily be the reason why Counter Strike 2 keeps crashing in the most inopportune of moments. Overlays from programs like Discord or GeForce Experience may interfere with Counter-Strike 2.
Disable Overlays
Disable Discord Overlay:
Open Discord > User Settings > Overlay > Toggle off the Enable In-Game Overlay switch.
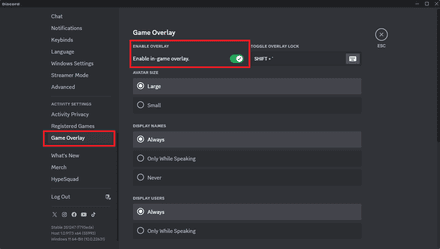
Disable Steam Overlay:
- Go to Steam > Settings > In-Game.
Uncheck the Enable the Steam Overlay while in-game.
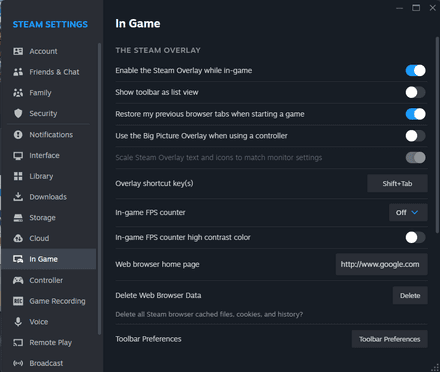
Close Background Programs:
- Press Ctrl + Shift + Esc to open the Task Manager.
End any unnecessary processes to free up resources.
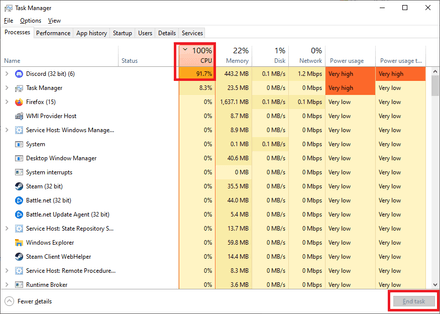
- Play several matches and see if the whole “CS2 crashing on mid game” thing persists.
Overclocking Instabilities
Overclocked GPUs or CPUs can lead to CS2 crashing on launch due to system instability. While overclocking can boost your PC’s performance, it can also cause issues in games like Counter-Strike.
Revert to Default Clock Speeds
Reset GPU Settings:
- You’ll need a special program like MSI Afterburner.
Reset the overclock settings by following the program’s instructions.
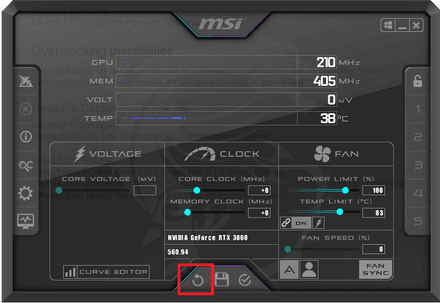
Reset BIOS Settings:
- Restart your PC and press Del or F2 during startup to enter the BIOS menu.
Disable any XMP profile and revert the CPU to default speeds. Keep in mind that your BIOS might look different, especially if you have an older motherboard.
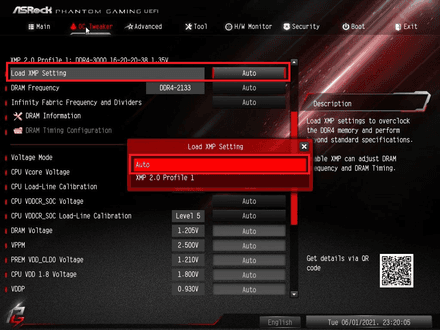
- Save & Exit.
- Restart and test CS2.
Outdated Windows Version
An outdated Windows OS can be incompatible with the latest Counter-Strike updates. At best, it will cause frame drops; but can also make it impossible to launch CS2 at all, or make it crash during the game.
Update Windows
Open Settings > Windows Update > Check for Updates.

- Download and install pending updates.
- Reboot your system and try launching CS2 again.
Overloaded Game Settings
Running CS2 with ultra settings on a system that doesn’t meet the full requirement list may result in crashes.
Optimize In-Game Settings
- Launch CS2 and navigate to Settings > Video > Advanced Video.
Adjust graphics settings by setting textures, shadows, and effects to medium or low.

Turn off vertical sync and anti-aliasing to reduce GPU strain.
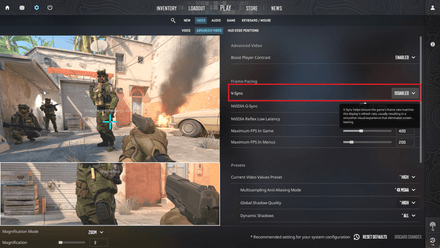
- Enable Low-Performance Mode to lower resource usage and prevent mid-game crashes.
Incomplete Game Updates
If an update is interrupted mid-process, it might leave files incomplete or corrupt, causing the game to crash.
Reinstall Game Updates
- Open Steam, right-click Counter-Strike 2, and select Verify Integrity of Game Files.
Clear the Cash by navigating to Steam > Settings > Downloads > Clear Download Cache.
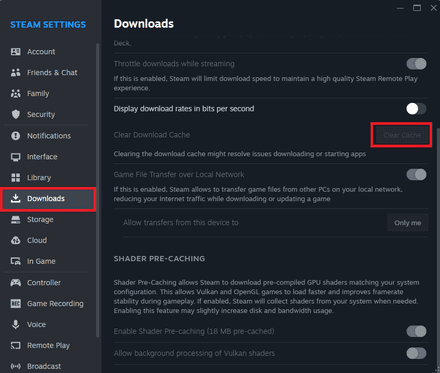
- If the issue persists, uninstall and reinstall CS2.
Hardware Overheating
Overheating can lead to general system instability and cause pretty much any game to lag and crash, especially during extended gaming sessions.
Monitor and Cool Hardware
- Monitor your hardware: Use software like HWMonitor or MSI Afterburner to keep an eye on your system's temperature and performance.
- Keep it cool: Ensure your PC is well-ventilated and clean to prevent overheating.
- Improve cooling. Consider upgrading to better fans or a liquid cooling system if the issues persist.
DirectX or Visual C++ Issues
Missing or outdated DirectX and Visual C++ Redistributable files can also lead to Counter-Strike 2 crashes. While Steam should automatically install them when you first launch CS2, no system is 100% error-free.
Update Required Software
Visit Microsoft’s official website to download and install the latest DirectX version.
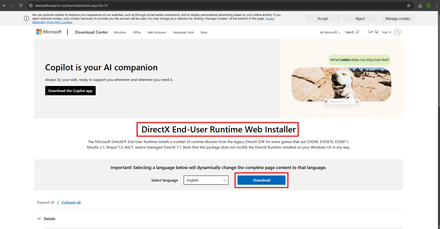
Download the latest Visual C++ packages for x86 and x64 from Microsoft’s site.
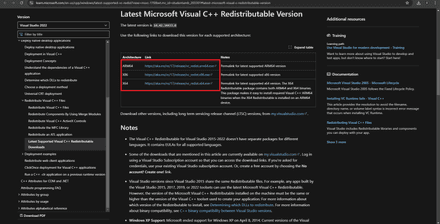
- Reboot your system and test CS2 to resolve Counter-Strike 2 crashing on launch.
Outdated Audio Drivers
Believe it or not, faulty or outdated audio drivers may conflict with the game files, causing CS2 to crash.
Update Audio Drivers
Press Windows + X and choose Device Manager from the menu.
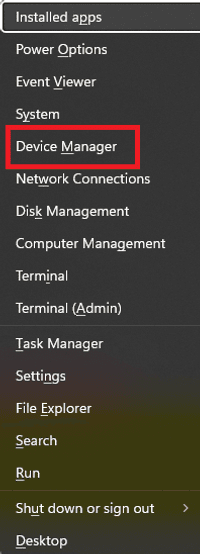
- Expand Video, Sound, and Game Controllers.
Right-click your audio device and select the Update Driver option.
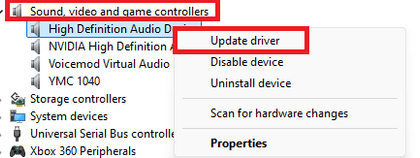
- Download the latest driver.
- If no update is found, download it manually from the manufacturer’s website.
Insufficient Disk Space
If your hard drive doesn’t have enough free space for the game to run smoothly, you’re unlikely to get good performance anytime soon. Temporary files, updates, or game caches require extra space, and low storage capacity can all lead to system instability, making your CS experience a living hell.
Free Up Disk Space
Press Windows + R, type
temp, and delete all files in the folder. These temp files are safe to delete, so don’t worry.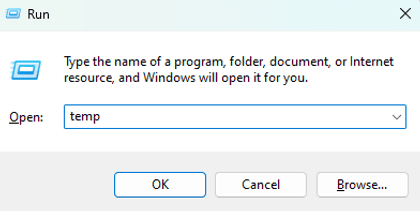
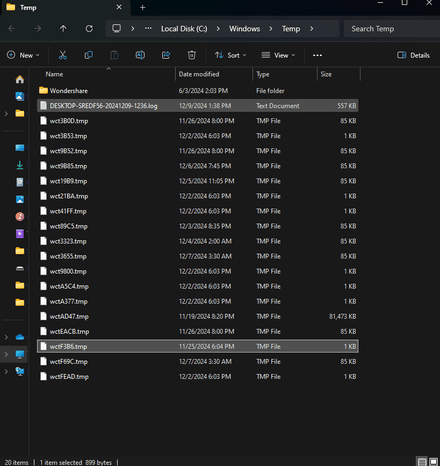
Repeat the same process with
%temp%and prefetch. These files are also safe to delete.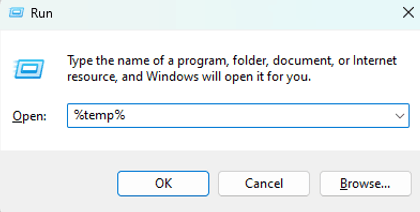

Go to Control Panel > Programs > Uninstall a Program. Remove software you no longer use.
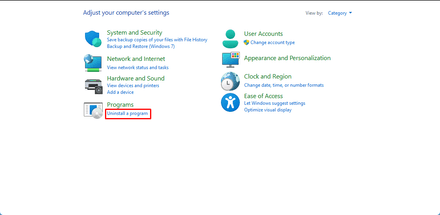
- Ensure at least 50GB of free storage is available on the drive where CS2 is installed.
- Launch CS2 to confirm that the issue is resolved.
Power Settings and Throttling
In laptops or desktops with power-saving settings enabled, hardware may not perform at full capacity, which could cause CS2 to crash during resource-intensive gameplay moments.
Adjust Power Settings
Open Control Panel > Power Options.
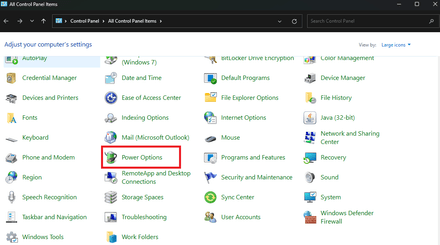
Switch to High Performance mode (or Ultimate Performance if available).
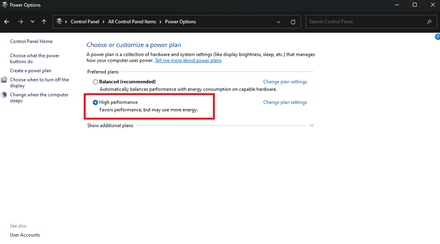
- Keep your laptop plugged in while gaming.
- Apply changes, restart your system, and check if CS2 keeps crashing.
Network Connectivity Issues
Having an unstable or slow internet connection can sometimes cause CS2 to crash, mainly during online multiplayer matches. Network interruptions also have a similar effect.
Optimize Network Settings
- Check your internet speed using a trusted tool to make sure it meets the minimum requirements for online gaming.
- Use a wired connection by switching to Ethernet for more stability and better speed.
- Shut down background apps like Steam, browsers, and any programs that might be downloading files or updating without notifying you.
- Optimize your router settings by enabling Quality of Service (QoS) to prioritize gaming traffic.
- Give your network a reset by restarting your router and modem to clear any lingering connection issues.