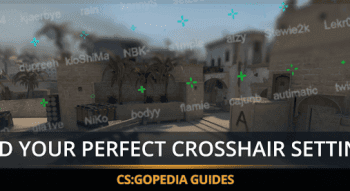Guias CS:GO: Como Fazer um Arquivo Autoexec.cfg
Conteúdo

Por que é preciso de uma configuração no CS:GO?
Há um número imenso de pessoas que todos os dias me pedem para explicar o launch radar e os comandos de mira com as configurações do nosso Gerador de Mira para Counter Strike Global Offensive. Eu faço o meu melhor para responder a todos, mas comunicar através de um e-mail, às vezes, fica difícil de explicar até mesmo coisas triviais. Por isso, decidi dedicar um guia separado para este assunto e mostrar como fazer uma cfg para cs.
Instalar e usar um arquivo de configuração é especialmente importante depois de reinstalar o Windows, o cliente Steam ou comprar um novo PC. Muitos binds complexos e comandos não funcionam se você os digita diretamente na console. Eles só funcionam após você criar um arquivo de configuração e é isso que veremos neste tutorial cs go.
O que é o Autoexec.cfg no CS GO
O arquivo CS GO Autoexec.cfg é usado no CS GO para inicializar configurações e parâmetros regulares implementadas por comandos. O arquivo autoexec.cfg cs go é automaticamente executado na inicialização do Counter Strike Global Offensivee e pode conter um conjunto de comandos para a console.
Tipos de arquivos e o Editor .cfg
Configurando Parâmetros do Windows
A primeira coisa que precisamos fazer é desativar o recurso de ocultar extensões de arquivos no Windows Explorer. Eu tenho o Windows 10 instalado, portanto, basta digitar na caixa de pesquisa o seguinte:
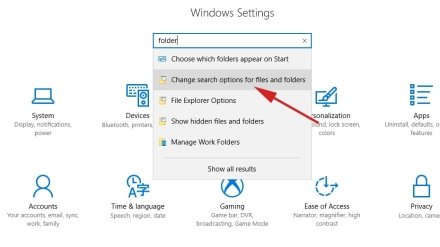
Eu entro nas Opções de Pasta e Pesquisa na guia Exibir, e localizo o item para ocultar/mostrar as extensões dos tipos de arquivo conhecidos.
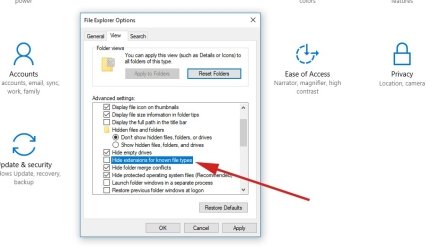
Se você tem o Windows 7 instalado no seu PC, você pode fazer o mesmo através do Painel de Controle > Parâmetros da Pasta.
Como Abrir um Arquivo .cfg
Como opção, recomendo baixar um editor de texto conveniente. Por exemplo, o Notepad ++. É rápido e gratuito, também é útil porque ele trata erros, ao contrário do Wordpad editor padrão do Windows.
Onde posso encontrar o arquivo de configuração?
Quando você inicia o CS:GO pela primeira vez, a arquivo de configuração padrão é criado automaticamente. No entanto, ele não fica localizado na pasta do jogo, mas em uma das pastas raiz do cliente Steam, na pasta UserData.
Se você usou uma instalação específica do cliente Steam para fazer o login a partir de diferentes contas, então encontrar o arquivo necessário pode se tornar um problema sério. No entanto, há um recurso que facilita muito o trabalho com configurações de arquivos com contas diferentes.
Funciona assim:
Faça o login no Steam usando a conta desejada e vá para Inventário no seu perfil, em seguida, vá para o menu de Propostas de Troca:
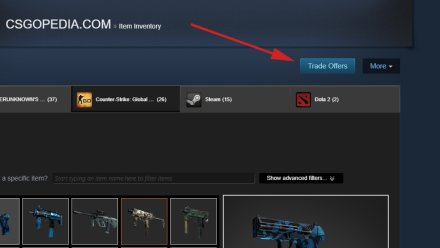
Selecione a opção Quem pode me enviar propostas de troca? no menu à direita, e você verá o link para o URL de troca na parte principal da tela mais abaixo.
O que precisamos não é o link em si, mas o número que ele mostra. Você não precisa se lembrar do número inteiro, apenas dos quatro últimos dígitos.
Agora abrimos a pasta Userdata na pasta Steam e bingo! Veremos a subpasta nomeada com o mesmo número no link anterior. Esta pasta na verdade contém os arquivos de configuração vinculados à sua conta:
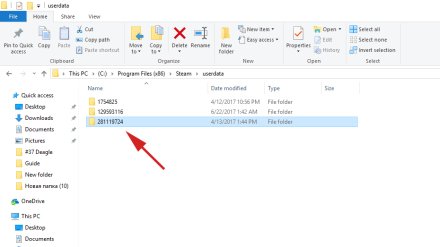
Após abrir a subpasta, temos várias pastas dentro associadas aos seus perfis de jogos Steam. Nós buscamos pelas configurações do CS:GO localizadas na pasta 730, portanto, memorize esse número. Os próximos passos são simples: abra a pasta Local e, em seguida, a subpasta CFG, que contém os arquivos de configuração padrão:
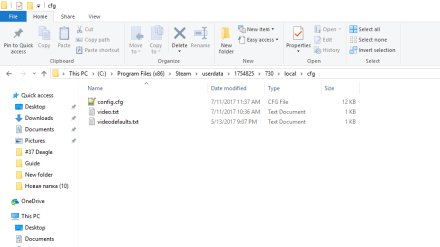
Se você acabou de instalar o jogo, por exemplo, depois de reinstalar o sistema operacional Windows, será necessário iniciar o CS:GO para que os arquivos de configuração sejam criados automaticamente.
Como Criar um Arquivo de Configuração
Crie um novo arquivo no editor de texto e o salve com o nome que você deseja. A única coisa é que ele tem que ter a extensão .cfg.
Para o meu exemplo de cfg CS:GO, eu criei o arquivo autoexec.cfg.
Abra o arquivo para editar, copiar ou digitar os binds ou configurações de que você precisa.
No meu caso:
Cap fps
fps_max 999
Binds de Granada
bind "f" "use weapon_knife; use weapon_flashbang";
bind "q" "use weapon_smokegrenade";
bind "mouse4" "use weapon_molotov; use weapon_incgrenade";
bind "mouse5" "use weapon_hegrenade"
Bind Bomb Drop
bind "n" "use weapon_c4; drop;"
Bind Bomb Search
alias +bombfind "+use;
gameinstructor_enable 1;
cl_clearhinthistory";
alias -bombfind "-use;
gameinstructor_enable 0;
cl_clearhinthistory";
bind "e" "+bombfind"
E a mira cs go
cl_crosshairalpha "255";
cl_crosshaircolor "5";
cl_crosshaircolor_b "0";
cl_crosshaircolor_r "255";
cl_crosshaircolor_g "225";
cl_crosshairdot "0";
cl_crosshairgap "-2";
cl_crosshairsize "2";
cl_crosshairstyle "4";
cl_crosshairusealpha "1";
cl_crosshairthickness "0.5";
cl_fixedcrosshairgap "-2";
cl_crosshair_outlinethickness "0";
cl_crosshair_drawoutline "1";
host_writeconfig
Você pode inserir qualquer configuração que precisar neste arquivo de config.
Definir opções de inicialização
Agora, precisamos fazer com que todas as configurações do arquivo autoexec CS GO sejam carregadas automaticamente durante a inicialização do jogo. Para isso, precisamos voltar ao menu do Steam, ir à Biblioteca e clicar com o botão direito do mouse no item Counter-strike Global Offensive da lista de jogos da biblioteca, clicar no menu Propriedades:
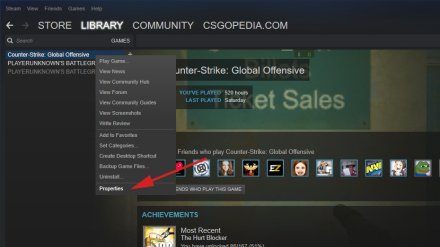
Após isso, clique no botão Definir Opções de Inicialização na guia Geral. Em seguida, digite os seguintes comandos essenciais nas opções de inicialização:
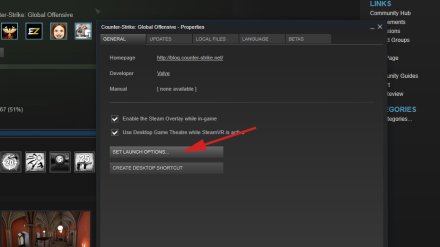
-novid, para pular a introdução,-tickrate 128, para criar um lobby com 128 tick rate,-freq, seguido do valor máximo de taxa de atualização (refresh rate) de sua tela - que pode ser 60, 75, 120 ou 144Hz. Eu tenho uma tela de 144Hz, portanto, eu coloco o valor “144”.-autoexec.cfg, para o carregar automaticamente o nosso arquivo de configuração recém-criado.
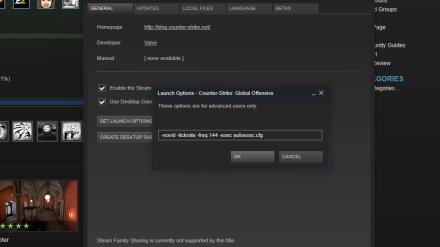
Verificando o resultado
Inicie o CS GO para verificar se as nossas intenções se concretizaram. Crie um mapa com bots.
- crosshair - verificar
- grenade binds - verificar
- bomb search bind verificar se também funciona
Como você pode ver é tudo bem simples, basta você saber o que está fazendo.