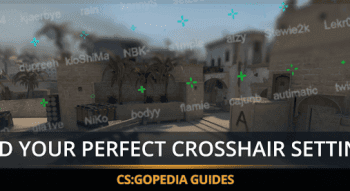Como Aumentar o FPS do CS:GO
Você quer melhorar o FPS CS GO do jogo? Aqui estão algumas das mais ferramentas mais eficientes e comprovadas que vão melhorar o desempenho do pc no jogo.
Conteúdo
- Por que o FPS diminui
- Guia de otimização do CS:GO
- Remoção de Booster do Jogo
- Reinstalar o Windows
- Configurações de Placa de Vídeo
- Configurações da placa Nvidia
- Para Placas AMD
- Comandos de Inicialização
- Configurações de Gráfico do CS:GO
- Ajustes de Desempenho do Windows
- Desativando o Core Parking
- Opções de Energia
- Desativando Programas de Inicialização
- Desfragmentação
- Limpeza do PC e Substituição de Pasta Térmica
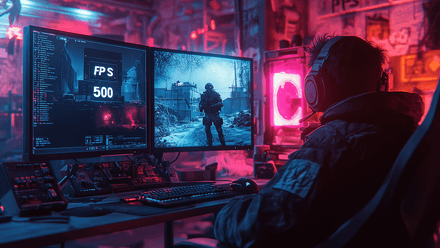
Por que o FPS diminui
Ano após ano, o FPS está exigindo mais dos recursos dos PCs. Atualizações do jogo e extensão de algumas cartas, muitas vezes, fazem com que o FPS caia até mesmo em PCs com configurações medianas. Em geral, pode-se dizer que o jogo está ficando mais exigente.
Além disso, a queda de FPS pode estar relacionada aos ajustes e configurações do PC: programas, placa de vídeo, ajustes de desempenho.
Portanto, verifique o FPS que você está tendo atualmente e vamos começar a melhorar fps cs go de seu jogo.
Nós buscamos opiniões de jogadores profissionais, estudamos as recomendações detalhadas de alguns deles no REDDIT e preparamos um guia prático sobre como aumentar FPS CS GO no jogo.
Nós não adicionamos informação sobre programas especiais e outros boosters de FPS que, em nossa opinião, não fazem sentido em serem usados.
Essas dicas definitivamente não causarão danos ao seu PC e o ajudarão a otimizar o desempenho do jogo, além de aumentar o FPS CS:GO. Portanto, veja agora como melhorar FPS CS:GO.
Guia de otimização do CS:GO
Remoção de Booster do Jogo
Não recomendamos instalar nenhum booster ou outro programa de otimização. Eles apenas priorizam o jogo e terminam os processos que rodam em segundo plano no seu PC.
Nós vamos fazer isso manualmente. Além disso, os próprios boosters consomem muita memória do seu PC.
Reinstalar o Windows
A primeira coisa a fazer para conseguir melhorar o desempenho do seu PC para o Counter Strike Global Offensive é reinstalar o Windows. Os processos adicionais que ficam em execução no seu PC são o principal problema da queda de desempenho do pc. Quanto mais tempo você usa o sistema operacional, mais processos ele gera. Se faz muito tempo que você instalou o Windows, faça a reinstalação a fim de minimizar os processos em execução.
Depois de reinstalar o Windows, os programas serão executados mais rapidamente e de forma mais dinâmica. Drivers de Placa de Vídeo
Depois de reinstalar o Windows, você precisa instalar todos os drivers necessários.
Faça o download dos drivers da Nvidia aqui: http://www.geforce.com/drivers
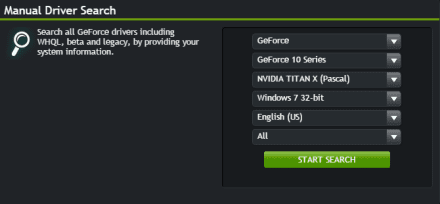
Faça o download dos drivers da AMD aqui: http://support.amd.com/pt-br/download
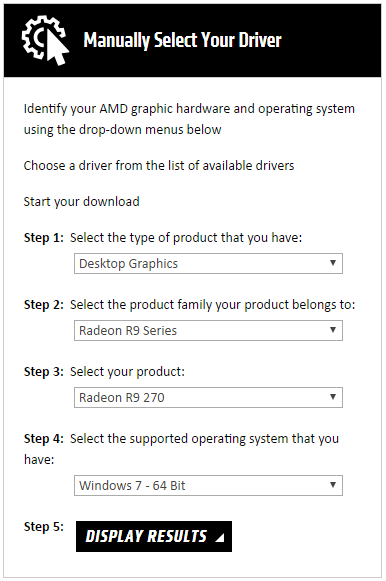
Configurações de Placa de Vídeo
Vamos dar uma conferida nas duas placas de vídeo mais populares, onde configurações para o CS GO e muitos outros jogos podem ser realizadas.
Configurações da placa Nvidia
Abra o painel de controle da Nvidia na sua área de trabalho clicando com o botão direito do mouse na tela.
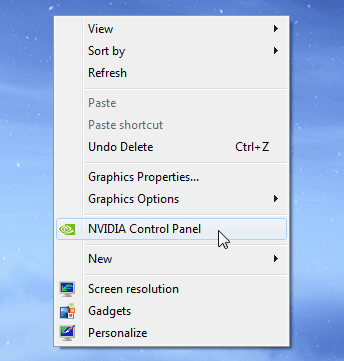
Escolha Configurações 3D - Ajustar Configurações de Imagem. Clique em Usar minha preferência enfatizando e defina o desempenho ao máximo.
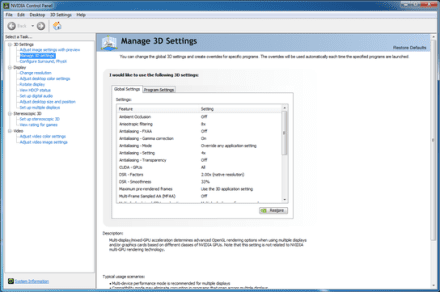
Vá para Gerenciar Configurações 3D, desative o Antialiasing e configure o Filtro de Textura - Qualidade para o alto desempenho.
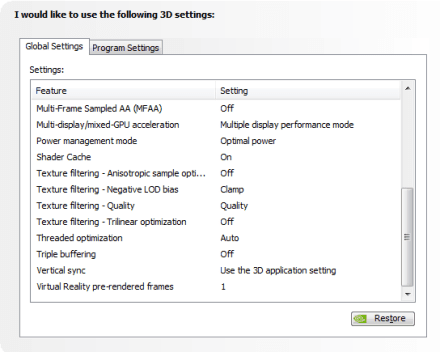
Para Placas AMD
Clique com o botão direito do mouse na área de trabalho e abra as configurações do AMD Radeon. Vá para Gaming e selecione Global Settings. Em seguida, ajuste as configurações da mesma forma que você vê na captura de tela.
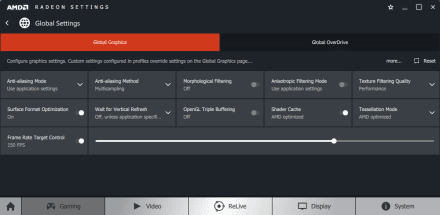
Comandos de Inicialização
Abra a Biblioteca STEAM, escolha o CS:GO, clique em Propriedades, em seguida, definir opções de inicialização e escreva os seguintes comandos para definir as opções de inicialização cs go:
-novid- Remove a introdução do jogo-high- Inicia o jogo em modo de alta prioridade-freq x(60, 75, 120, 144)Hz - Mostra a taxa de atualização (refresh rate).
Você também pode definir o seu arquivo autoexec.cfg da mesma maneira com todos ou algum comando FPS CS:GO.
Configurações de Gráfico do CS:GO
Para o máximo de desempenho, você deve definir as seguintes configurações para os gráficos do jogo:
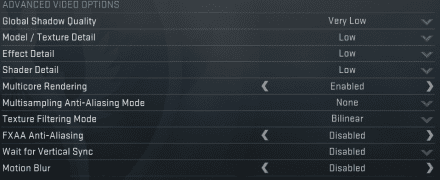
Ajustes de Desempenho do Windows
Abra o menu Iniciar do Windows, escolha Meu Computador, clique com o botão direito do mouse na área vazia da janela aberta e vá em Propriedades. Escolha Configurações avançadas do sistema, Desempenho. Desmarque todas as caixas na lista. Dessa forma, seu sistema operacional ficará com um visual mais antigo, mas o desempenho será muito maior.
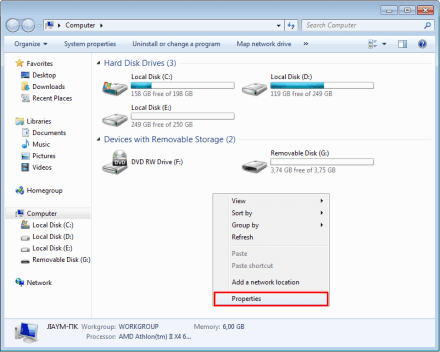
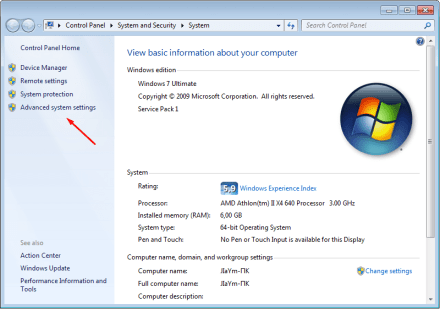
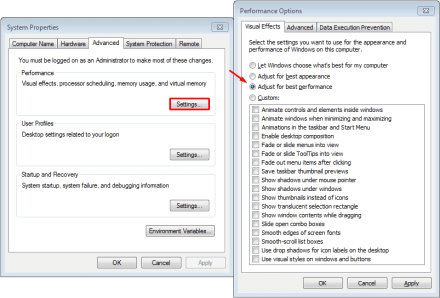
Desativando o Core Parking
Para saber se todos os seus núcleos do processador estão ativos, pressione as teclas Win + R juntas e digite msconfig na caixa Executar. Vá para a guia Inicialização do Sistema, clique em Opções Avançadas e escolha o número máximo de processadores.
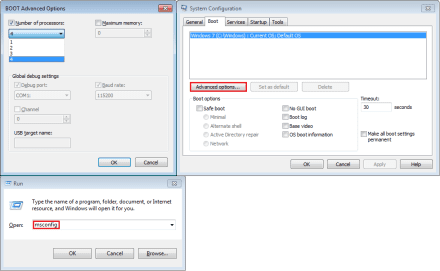
Opções de Energia
Selecione Hardware e Som no Painel de Controle e clique em Opções de Energia e escolha Alto desempenho.
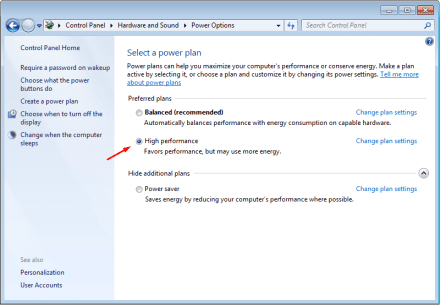
Desativando Programas de Inicialização
Pressione as teclas Win + R juntas no teclado e digite msconfig na caixa Executar. Clique na guia Inicialização de Programas na janela principal e desmarque as caixas de programas que você gostaria que não iniciassem ao iniciar o Windows.
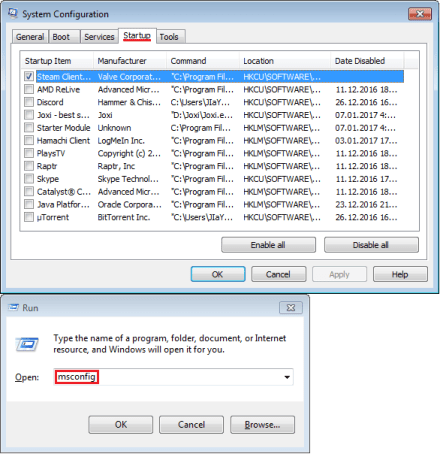
Desfragmentação
Pule este passo se você estiver usando SSD.
Abra Meu Computador, clique com o botão direito do mouse no disco onde o CS / Windows estão instalados e escolha Propriedades. Vá em Ferramentas, selecione Desfragmentar Agora e Desfragmentar Disco.
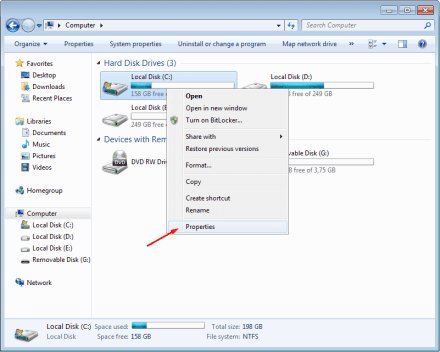
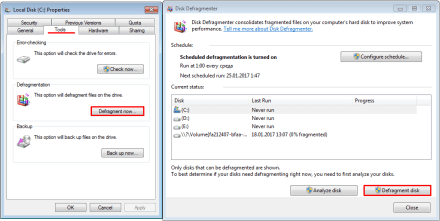
Limpeza do PC e Substituição de Pasta Térmica
A última fase da otimização de desempenho é a limpar toda a sujeira e poeira do seu PC, além de substituir a pasta térmica (SE NECESSÁRIO). Isso irá esfriar a temperatura dos componentes e tornar o funcionamento dele muito mais estável. Uma temperatura menor pode ajudar a eliminar a queda de FPS.
Estas são algumas das ferramentas mais eficazes e comprovadas para melhorar o FPS CS GO. Se você tem seus próprios métodos comprovados sobre como melhorar o desempenho do pc e como aumentar fps do cs go, você pode compartilhá-los enviando um e-mail para [email protected].