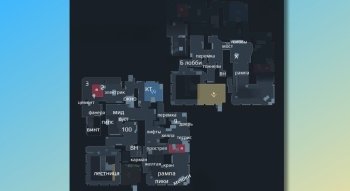Jak naprawić lagi myszy CS2: przyczyny i rozwiązania opóźnień

Problemy z myszą, takie jak opóźnienia i zacinanie się, należą do najgorszych rzeczy, które mogą Ci się przytrafić podczas grania w dowolną strzelankę, w tym CS 2. W mgnieniu oka możesz obejść się bez komunikacji głosowej, a nawet bez kucania i skakania, jeśli twoje umiejętności strzeleckie są wystarczająco dobre. Jednak bez umiejętności celowania i trafiania po prostu nie da się grać. Zalecamy sprawdzenie najlepszych ustawień myszy dla CS 2, aby celować i zabijać wrogów tak skutecznie, jak to możliwe.
Zacinanie się myszy to w zasadzie każdy nieregularny lub opóźniony ruch myszy. Problem może leżeć po stronie sprzętu, oprogramowania, a czasami ustawień gry. Przyjrzyjmy się najczęstszym przyczynom opóźnień myszy w CS 2 i sposobom ich naprawienia, zanim te mogą spowodować Ci problemy.
NAJCZĘSTSZE PRZYCZYNY
Opóźnienie myszy CS 2 zakłóca grę, ale nie spiesz się z zrzucaniem winy na samo urządzenie. Najpierw wypróbujmy inne podejścia do naprawienia sytuacji.
Ustawienia wskaźnika
Jednym z możliwych problemów powodujących zawieszanie się i opóźnienia mogą być różne mechanizmy pomocnicze systemu operacyjnego. W niewielkim stopniu dostosowują położenie kursora w zależności od tego, co widzimy na ekranie. To może być niezwykle przydatne np. podczas pracy na dużym monitorze. Jednak w strzelankach wyczynowych cechy te powodują znacznie więcej szkody niż pożytku.
Wcześniej mieliśmy możliwość wyłączenia tej opcji bezpośrednio w grze, ale kiedy została zaktualizowana z CS:GO na CS 2, ustawienie to zniknęło. Nadal jednak możesz wyłączyć tę funkcję w opcjach systemu Windows. Aby to zrobić, należy:
- Wciśnij klawisz Windows.
Wpisz „Mysz” w polu wyszukiwania.
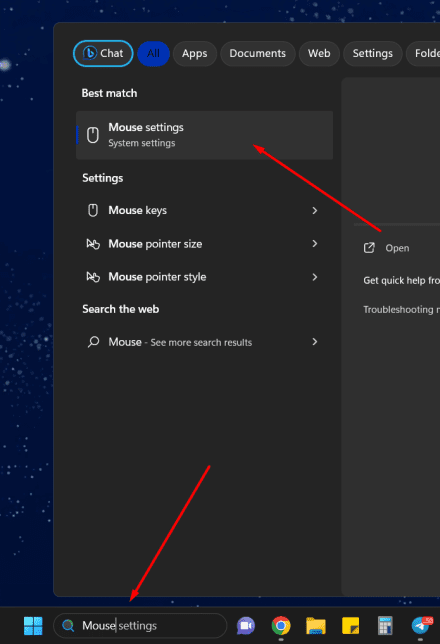
- Kliknij pierwszy wynik — „Ustawienia myszy”.
Przejdź do Powiązanych ustawień i wybierz „Dodatkowe ustawienia myszy”.
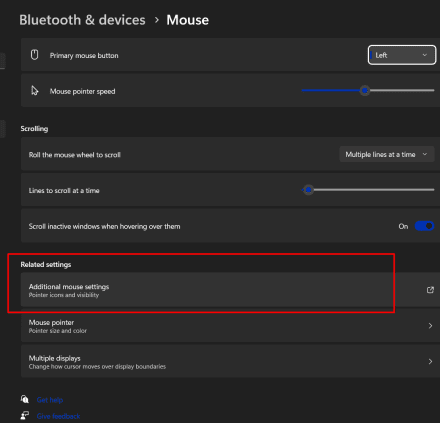
- Następnie musisz wybrać „Opcje wskaźnika”.
Zobaczysz pole wyboru „Zwiększ precyzję wskaźnika”. Upewnij się, że nie jest zaznaczone i uruchom grę, aby sprawdzić, czy problem nadal występuje.
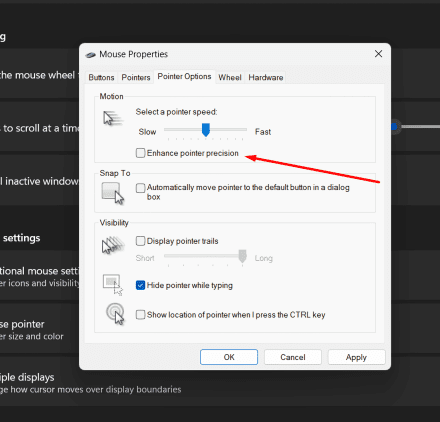
Zgodność
Innym dość częstym problemem są ustawienia zgodności, ponieważ może występować problem w komunikacji pomiędzy myszą, systemem i grą. Żeby to naprawić:
- Kliknij prawym przyciskiem myszy ikonę gry w plikach Steam.
Wybierz Zarządzaj -> Przeglądaj pliki lokalne.
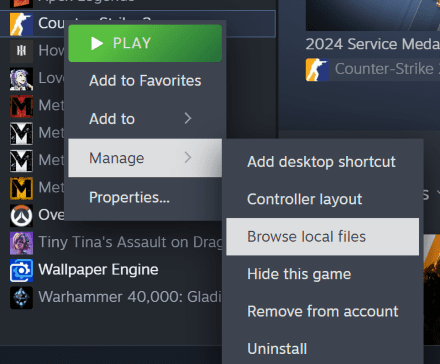
Następnie przejdź do game -> bin -> win64
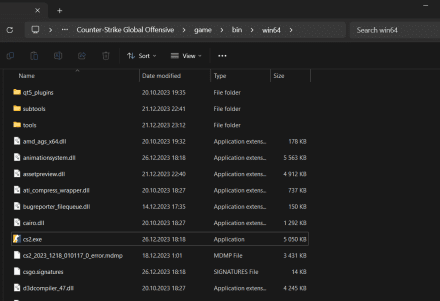
- Znajdź plik cs2.exe i kliknij go PPM.
W menu, które zostanie otwarte, wybierz „Właściwości”.
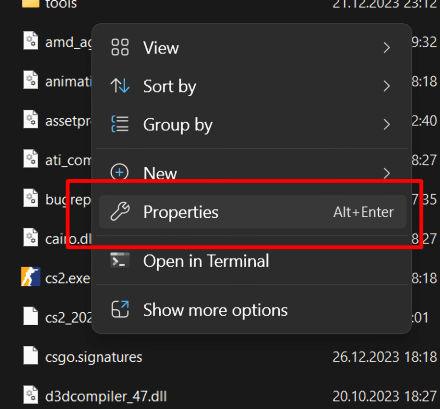
- Przejdź do zakładki kompatybilność i zaznacz Wyłącz optymalizację pełnoekranowe
Jeśli to nie zadziała, uruchom narzędzie do rozwiązywania problemów ze zgodnością. System spróbuje znaleźć dla Ciebie najbardziej odpowiednie ustawienie wstępne.
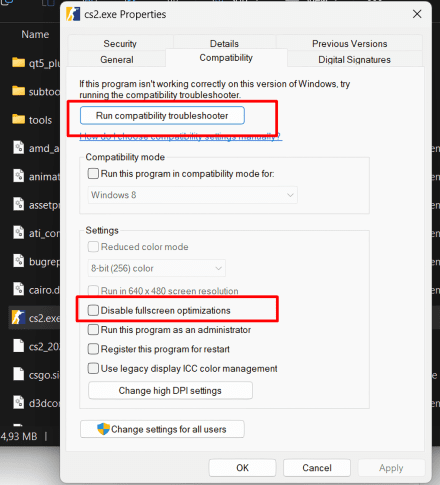
- Zapisz zmiany.
Jeśli błąd jest spowodowany kompatybilnością, prawdopodobnie zostanie rozwiązany.
Ustawienia zasilania
Ten problem występuje głównie na laptopach. Aby rozwiązać opóźnienia myszy CS 2, przejdź do ustawień zasilania urządzenia i wyłącz tryb oszczędzania energii. Otwórz ikonę zasilania w prawym dolnym rogu i wyłącz „Oszczędzanie baterii \ Battery saver”. Gdy to zrobisz, Twoje urządzenie zacznie wykorzystywać całą moc do wydajności. Bateria rozładuje się szybciej, jeśli nie będzie podłączona do sieci energetycznej, ale zacinanie się myszy zmniejszy się lub zniknie.
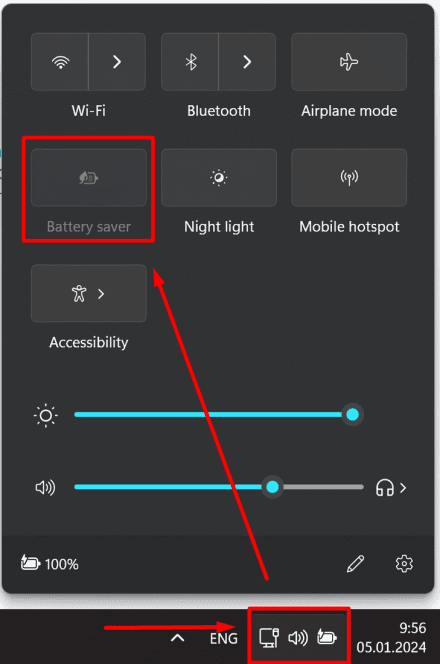
V-Sync
Innym sposobem na naprawienie zacinania się myszy w CS 2 są ustawienia gry. Zwykle ten problem występuje na komputerach z wydajnymi procesorami graficznymi, gdzie system ma trudności z utrzymaniem ograniczonej częstotliwości odświeżania, co powoduje lagi oraz opóźnienia wejściowe. Aby wyłączyć parametr V-Sync, należy otworzyć ustawienia CS 2, przejść do zakładki „Wideo” i wyłączyć parametr „Czekaj na synchronizację pionową”.
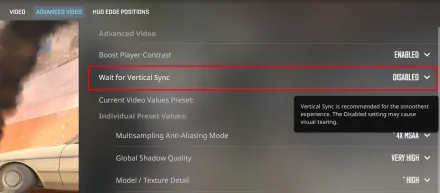
NAPRAWIŁEŚ TO? JEŚLI NIE, DIGUJMY DALEJ!
Jeśli żadne z powyższych nie pomogło w wyeliminowaniu zacinania się myszy w CS 2, problemy mogą leżeć po stronie sprzętu. Przed kontynuowaniem powinieneś przynajmniej spróbować podłączyć inną mysz i sprawdzić, czy problem nadal występuje. Jeśli jednak nadal doświadczasz opóźnień myszy lub po prostu nie chcesz rezygnować z prób ożywienia swojego towarzysza w bitwie, czas na zaawansowane rękawice techno-magiczne i hakerskie. Przyjrzyjmy się innym sposobom naprawienia opóźnienia myszy CS 2.
Sprawdź sterowniki
Twój system może mieć nieaktualne lub nieprawidłowe sterowniki, które nie działają prawidłowo. Zdarza się to sporadycznie, szczególnie po aktualizacjach systemu operacyjnego. Aby to naprawić, przejdź do Menedżera sterowników lub zainstaluj aktualizator sterownika Outbyte i sprawdź, czy całe oprogramowanie jest aktualne. Nawet jeśli system operacyjny mówi, że wszystko jest w porządku, nie wahaj się odwiedzić oficjalnej strony producenta swojej myszy i to właśnie tam poszukać sterowników. Pobierz i zainstaluj najnowszą wersję, ponieważ może to rozwiązać problemy ze stabilnością.
Zmień częstotliwość powtarzania
Problem może również leżeć w częstotliwości rejestrowania naciśnięć klawiszy, czyli szybkości, z jaką klawiatura lub mysz rejestruje naciśnięcie klawisza. Aby to zmienić, postępuj zgodnie z instrukcjami (pamiętaj, że ta opcja jest dostępna tylko dla systemu Windows 10 lub nowszego):
Naciśnij Windows + R.
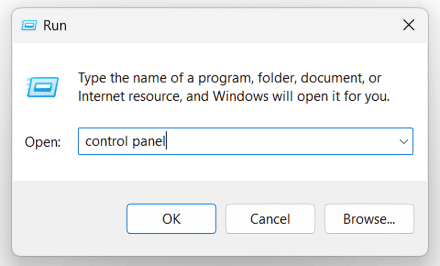
Wpisz „Panel sterowania”, a następnie kliknij Ok.
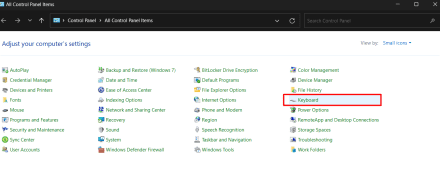
- Wybierz „Klawiatura”.
W otwartym oknie zmień ustawienia „Opóźnienie powtarzania” i „Częstotliwość powtarzania”. Eksperymentuj z wyższymi i niższymi wartościami.
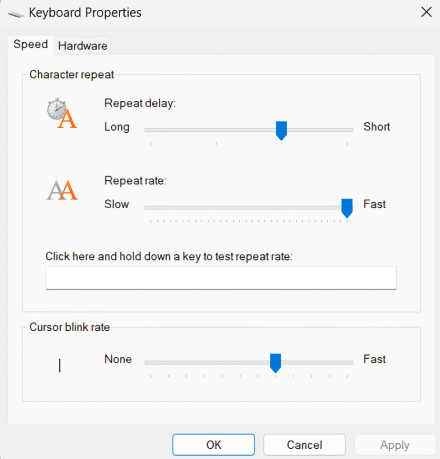
- Kliknij „Zastosuj”, a następnie Ok.
Wyłącz wyłączanie automatyczne
Problem może leżeć także w ustawieniu USB, a mianowicie w automatycznym wyłączaniu portu, do którego podłączona jest mysz. Aby rozwiązać ten problem, wykonaj następujące czynności:
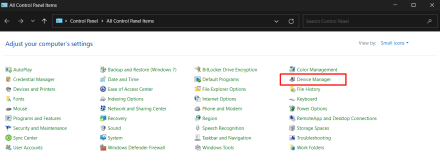
- Przejdź do „Device Manager”.
- Znajdź opcję „Universal Serial Bus controllers” i kliknij ją dwukrotnie.
Kliknij prawym przyciskiem myszy pierwszy „USB Root Hub” i wybierz właściwości.
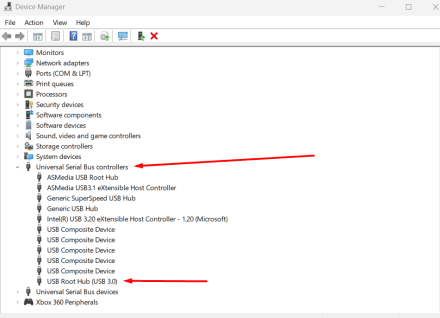
Kliknij zakładkę „Power Management” i odznacz pole obok parametru „Allow the computer to turn off this device to save power”.
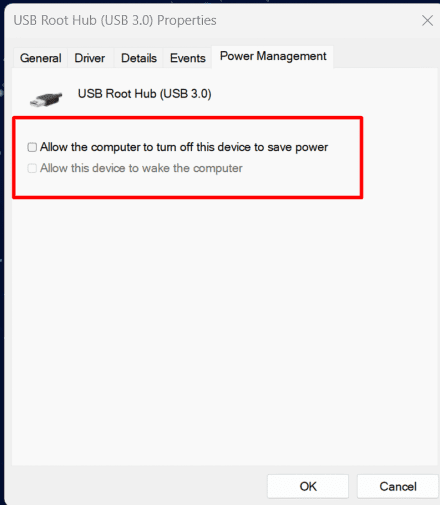
- Kliknij Ok.
Następnie powtórz tę czynność ze wszystkimi portami USB na liście. Moc zaoszczędzona w tym przypadku jest znikoma, ale może rozwiązać problem zacinania się myszy.
Uruchom Run the Hardware oraz Device Troubleshooter
Ostatnią linią obrony jest poleganie na systemie i pozwolenie, aby rozwiązał wszystko sam. Działa to rzadko, ale wciąż jest lepsze od niczego.
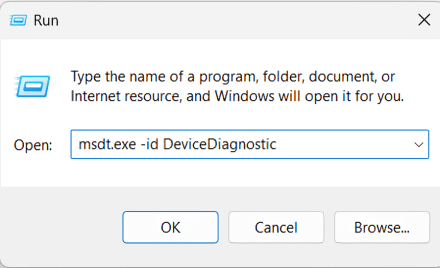
- Naciśnij Windows + R
- Wpisz polecenie “
msdt.exe -id DeviceDiagnostic”. - Dalej wystarczy postępować zgodnie z instrukcjami wyświetlanymi na ekranie.
WNIOSEK
Oto najczęstsze sposoby naprawiania akceleracji myszy. Jak widać, istnieje duza ilość potencjalnych przyczyn opóźnień myszy w CS 2, które mogą być dość trudne do zidentyfikowania i naprawienia przy pierwszej lub drugiej próbie.
Dobra szybkość reakcji myszy ma kluczowe znaczenie dla wygodnej gry w strzelanсe, więc kiedy problem nie zostanie rozwiązany, nie będziesz mógł cieszyć się grą. Jeśli wszystkie metody zawiodły i zastanawiasz się nad modernizacją, zapoznaj się z naszymi rekomendacjami dotyczącymi najlepszej myszy dla СS 2. Pamiętaj, że nawet w najgorszym przypadku lag można naprawić, kupując nową mysz. Jeśli nie masz markowego urządzenia do gier, najprawdopodobniej jego wymiana nie spowoduje znaczącego nadszarpnięcia Twojego budżetu.
Daj z siebie wszystko, a jeśli Ci się nie uda, odeślij swoje urządzenie na zasłużony odpoczynek i odbierz nowego towarzysza z dwoma przyciskami. Kiedy to zrobisz, naciśnij F, aby złożyć hołd wycofanemu urządzeniu i wykonaj kilka strzałów w głowę na jego cześć.