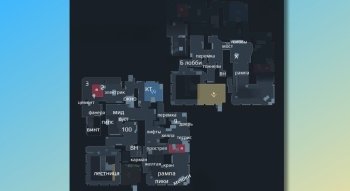Bind na skok na scrollu w CS:GO: Guide and Binds

CS:GO ma wiele mechanik ukrytych. Ich opanowanie odróżnia świetnego gracza od po prostu dobrego. Jednocześnie czasem te sztuczki są dość trudne do opanowania. Jednak społeczność graczy nie marnuje czasu i znajduje rozwiązania, które pomogą w wykonaniu tych sztuczek. Chcesz nauczyć się skakać na scrollu i poprawić swoją mobilność na polu bitwy, ale nie potrafisz tego opanować sam? Sprawa stanie się znacznie łatwiejsza, jeśli zablokujesz skok na kółku myszy. W tym artykule dowiesz się, jak powiązać skok ze scrollem w CS:GO oraz poznasz kilka sposobów jak to zrobić.
Najpierw przyjrzyjmy się następującym poleceniom:
bind mwheelup +jump;
To polecenie powiąże skok z momentem przewinięcia myszą w górę.
bind mwheeldown +jump;
To polecenie powiąże skok z momentem przewinięcia myszą w dół.
bind space +jump
Za pomocą tego polecenia możesz powiązać skok z powrotem z przyciskiem spacji.
JAK USTAWIĆ KÓŁKO MYSZY, ABY SKAKAĆ w CS:GO
Istnieje kilka sposobów powiązania kółka z funkcją skakania. Przyjrzyjmy się bliżej każdemu z nich.
Ustawienia gry
Najłatwiej to zrobić poprzez Ustawienia w menu głównym. Znajdź zakładkę Klawiatura/Mysz i w linijce Skok\Jump row zmień przypisania klawiszy do kółka myszy. Aby to zrobić, kliknij ustawienie i przewiń kółko, aż w polu pojawi się odpowiednio „MWHEELDOWN” lub „MWHEELUP”.
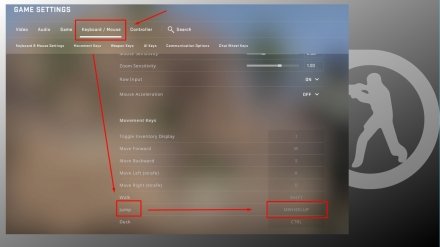
Konsola programisty
Innym sposobem jest korzystanie z konsoli programisty. Aby to zrobić, będziesz potrzebować:
- Aktywuj konsolę programisty w menu głównym - Settings > Game Settings > Enable Developer Console > Yes.
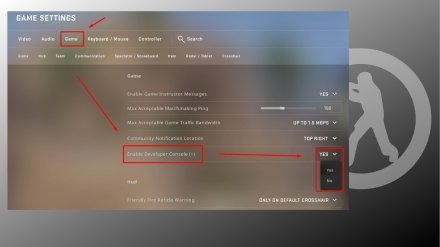
- Następnie możesz aktywować konsolę, naciskając tyldę (klawisz ~ lub `). Dalej w trakcie gry otwórz konsolę i wprowadź przedstawione powyżej polecenia. Możesz powiązać wszystkie przyciski na raz, aby skakać, przewijając kółkiem myszy w górę i w dół oraz za pomocą spacji.
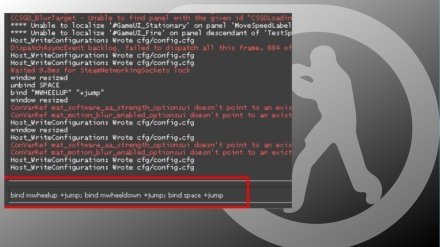
Config file
Inny rodzaj powiązania jump throw w CS:GO jest przydatny, jeśli chcesz uniknąć wpisywania poleceń w konsoli za każdym razem, gdy otwierasz grę. W tym celu należy edytować plik config.cfg. Najpierw zlokalizuj go na swoim komputerze w
C:\Program Files(x86)\Steam\userdata\#########\730\config\
Zamiast „#########” pojawi się Twój identyfikator Steam, który jest inny dla wszystkich użytkowników. Następnym krokiem jest odnalezienie pliku config.cfg, otwarcie go w Notatniku i wklejenie na jego końcu następujących linijek:
bind mwheelup +jump bind mwheeldown +jump
bind space +jump
oraz
bind "mwheelup" "+jump" bind "mwheeldown" "+jump"
bind "space" "+jump"
Następnie zapisz zmiany i skok będzie powiązany z przewijaniem kółka myszy przy każdym uruchomieniu gry.
DLACZEGO TRZEBA UŻYWAĆ KÓŁKA MYSZY, ABY SKAKAĆ W CS:GO?
Kółko myszy jest znacznie bardziej czułe od spacji. O ile gra rejestruje jedno naciśnięcie spacji w celu wykonania skoku, o tyle może dokonać 5–6 akcji na kółku myszy. Zwiększa to szanse graczy na sukces w wykonywaniu trików wymagających stałego wyczucia czasu, np. skoków króliczka (bunnyhop). Większość przewodników radzi przywiązać kółko przewijania do skakania w CS:GO, aby wykonywać bunnyhopy podczas wykonywania zwykłych skoków za pomocą spacji. Jeśli szukasz bardziej zaawansowanych skrótów klawiszowych, możesz wypróbować generator skrótów klawiszowych CS:GO, który umożliwi kastomizacje konfiguracji.
Ponadto przypisując to do kółka myszy, zwalniasz jeden z przycisków skrótu. Do zwolnionej spacji możesz przypisać inną przydatną funkcję, np. czat głosowy. Aby uzyskać pełną listę wszystkich poleceń CS:GO, możesz zapoznać się z oficjalną listą CS:GO lub szukać tego na forumach społecznościowych.
FAQ
Istnieje kilka sposobów przywiązania kółka myszy do skoków w CS:GO. Możesz to zrobić za pomocą plików konfiguracyjnych, które automatycznie zmienią sterowanie w grze, lub za pomocą konsoli programisty albo poprzez menu ustawień. W pierwszych dwóch przypadkach musisz wprowadzić specjalne polecenie, np. bind mwheelup +jump. Oprócz powiązania skoku istnieje kilka przydatnych powiązań w CS:GO, które mogą poprawić wrażenia z gry.
Można go przypisać do lewego przycisku myszy jak każdy inny przycisk. Przejdź do Ustawień i zmień je w zakładce Klawiatura/Mysz lub wprowadź polecenie bind mouse1 +jump w konsoli lub w pliku konfiguracyjnym.
Aby przywrócić ustawienia domyślne, edytuj plik konfiguracyjny, ręcznie przypisz sterowanie za pomocą konsoli lub cofnij zmiany w menu Ustawień.