Ustawienia radaru (minimapy) CS 2
Zawartość
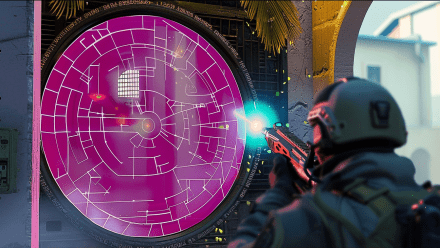
Dobre ustawienia radaru w CS 2 to nie tylko informacja o twojej pozycji i położeniu sojuszników - to dopiero początek możliwości. Dzięki radarowi zobaczysz, gdzie dokładnie patrzą twoi koledzy z drużyny, co jest bezcenne podczas omawiania taktyki. Co więcej, jeśli przeciwnicy upuszczą bombę, od razu ją wypatrzysz na mapie. Radar pokaże ci też ostatnią znaną pozycję wrogów, jeśli ktoś z twojego teamu ich zauważył. To potężne narzędzie taktyczne, które w rękach doświadczonego gracza może przechylić szalę zwycięstwa.
Przyjrzyjmy się więc, jak najlepiej skonfigurować radar w CS 2, żeby wycisnąć z niego maksimum i zyskać przewagę nad przeciwnikami.
Optymalne ustawienia radaru CS 2 i przydatne komendy
Przedstawimy ci teraz najważniejsze komendy do konfiguracji minimapy w CS 2. Wykorzystanie tych ustawień radaru może znacząco poprawić twoją skuteczność w grze i pomóc w osiągnięciu lepszych wyników.
Adjust Your HUD Radar Scale
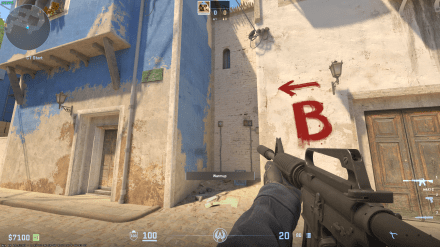
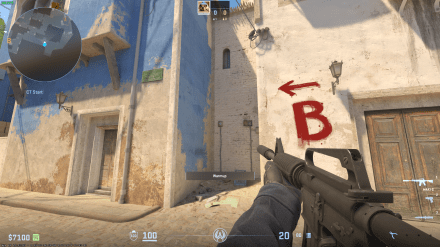
cl_hud_radar_scale
Minimalna wartość — 0,8
Maksymalna wartość — 1,3
Zalecana wartość — 1,3
Ta komenda odpowiada za dostosowanie HUD-u radaru (czyli jego rozmiaru) do twoich preferencji. Inne komendy hud cs2 są odpowiedzialne za wizualne wyświetlanie wszystkich elementów na ekranie. Ponieważ większość graczy gra w pełnej rozdzielczości HD 1920x1080, sugerujemy powiększenie go do maksymalnej wartości, która wynosi 1,3. Jeśli grasz w niższych rozdzielczościach, wypróbuj różne wartości. Rada jest taka, że powinieneś być w stanie wyraźnie widzieć wszystko na radarze, ale nie powinien on zajmować połowy twojego ekranu.
Increase the Map Area Visible on the Radar
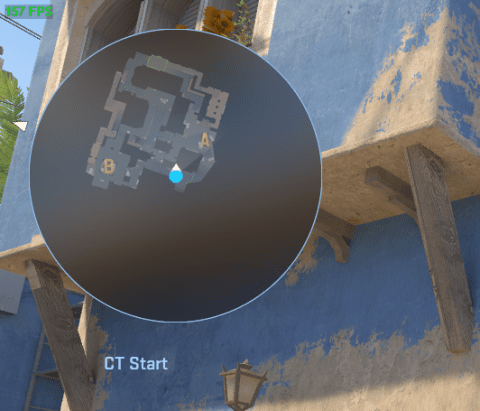
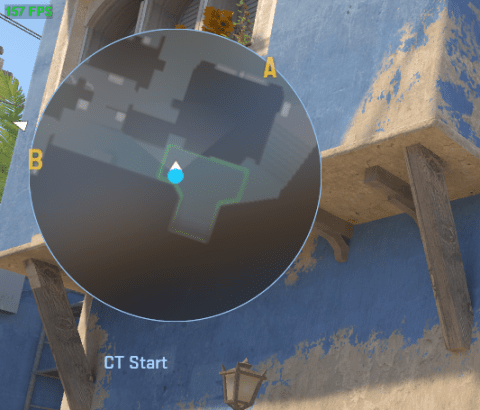
cl_radar_scale
Minimalna wartość — 0,25
Maksymalna wartość — 1
Zalecana wartość — 0,35
To jedna z komend radaru CS 2, którą większość graczy ustawia nieprawidłowo. Obszar mapy widoczny na radarze powinien być duży, ale szczegóły mapy nie powinny być małe, co pozwala szybko określić położenie sojuszników i wrogów. Sugerujemy wybranie wartości 0,35.
Rotate Your Radar
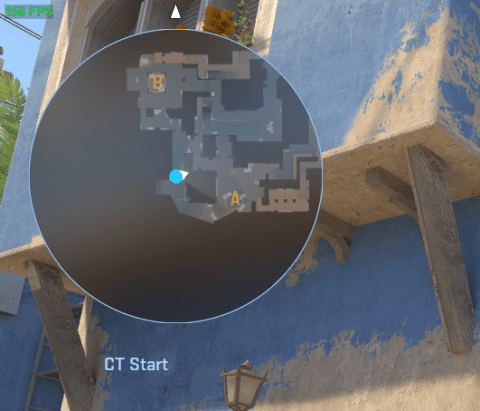
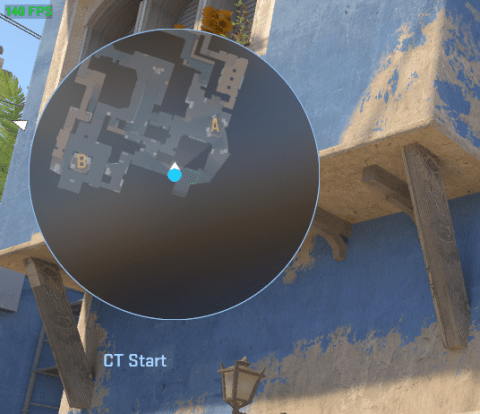
cl_radar_rotate
1 — włącz
0 — wyłącz
Ta komenda odpowiada za pozycję radaru z twojego punktu widzenia. Jeśli jest włączona, radar obraca się dynamicznie wraz z modelem postaci. Gdy jest wyłączona, radar staje się statyczny i zawsze jest skierowany na północ. Decyzja, czy warto przywiązać kamerę do twojego modelu, zależy wyłącznie od twoich preferencji.
Center Your Radar
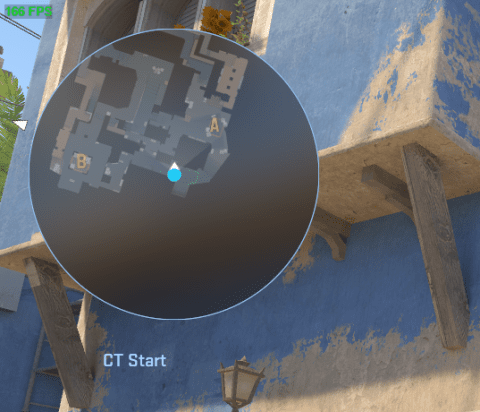
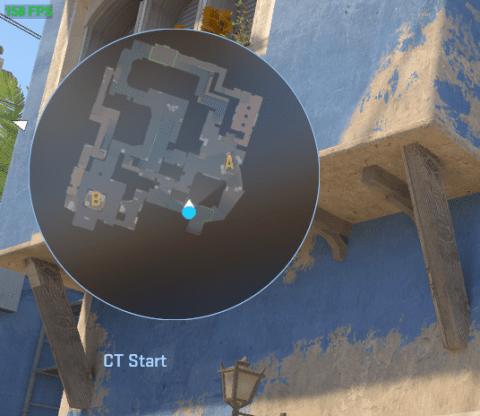
cl_radar_always_centered
1 — włącz
0 — wyłącz
Zalecana wartość — 0
Gdy ta opcja jest włączona, twoja pozycja zawsze będzie w centrum radaru, co nie jest zalecane. Dlaczego to jest takie złe? Ponieważ gdy jesteś na krawędzi mapy, centrowanie twojej pozycji pochłania ogromną ilość informacji. Dlatego, jeśli chcesz widzieć całą mapę, gdziekolwiek się znajdujesz, powinieneś wyłączyć tę opcję.
Scale the Icons on Your Radar
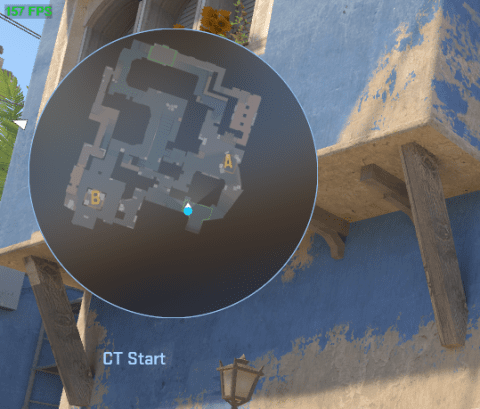
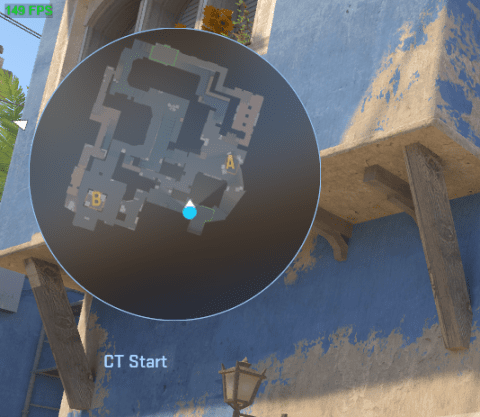
cl_radar_icon_scale_min
Minimalna wartość — 0,4
Maksymalna wartość — 1
Zalecana wartość — 0,7
Ta komenda odpowiada za rozmiar ikon graczy i bomb wyświetlanych na radarze. Znowu, wszystko jest dość indywidualne, ale za "standardową" opcję uważa się wartość 0,7. Przy tej wartości ikony nie są ani zbyt duże, ani zbyt małe, idealnie rozróżnialne przy pobieżnym spojrzeniu.
Change of the Radar Style with Tab
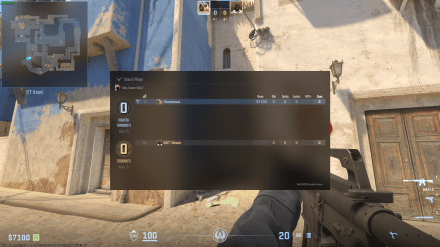
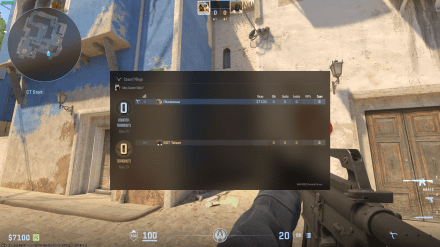
cl_radar_square_with_scoreboard
1 — włącz
0 — wyłącz
Zalecana wartość — 0
Jedna z najlepszych ustawień minimapy CS 2, która jest "obowiązkowa", to komenda wyłączająca zmianę stylu radaru podczas otwierania tablicy wyników. Technicznie rzecz biorąc, wszystko co powinna robić, to zmieniać kształt radaru z okrągłego na kwadratowy po naciśnięciu klawisza Tab, ale z jakiegoś powodu resetuje większość ustawień radaru na czas przeglądania tablicy wyników. Dlatego powinieneś wyłączyć tę funkcję.
Na naszej stronie mamy osobny artykuł o tym, jak zobaczyć fps w cs2 obok radaru.
Sposoby zmiany ustawień minimapy
Teraz omówmy, jak włączyć komendy radaru CS 2, aby zapewnić jak największy komfort podczas gry. Istnieją łącznie trzy sposoby aktywacji ustawień mapy.
Przez menu gry
Najłatwiejszym sposobem zmiany ustawień mapy jest zrobienie tego bezpośrednio w menu gry.
- Otwórz opcje gry.
- Znajdź tam menu "Radar/Tablet".
- Zmień dowolne wartości.
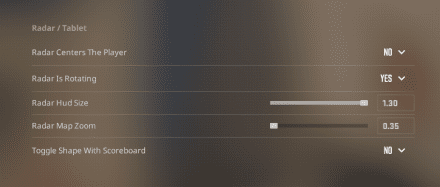
Jednak nie jest to najbardziej wygodny sposób, ponieważ brakuje w nim niektórych opcji, a będziesz miał trudności z kopiowaniem ustawień, powiedzmy, profesjonalnych graczy.
Przez konsolę
Istnieje zaawansowany i bardziej skomplikowany sposób zmiany ustawień mapy, ale opcje zmiany ustawień radaru w tej metodzie są szersze.
- Otwórz konsolę developera, naciskając przycisk ` lub ~.
- W konsoli, która się pojawi, wprowadź jedną z komend konsoli minimapy CS 2 opisanych w tym artykule (lub wszystkie, oddzielone średnikami).
- Naciśnij Enter.
Za pomocą pliku Autoexec
Jeśli chcesz dostosować minimapę, a ustawienia gry nie wystarczają, ale wprowadzanie komend za każdym razem wydaje się uciążliwe, wystarczy utworzyć plik Autoexec. Najlepsze ustawienia minimapy w CS 2 będą automatycznie ładowane przy każdym uruchomieniu gry.
- Otwórz plik konfiguracyjny w edytorze tekstu. Jeśli nie możesz go znaleźć, przeczytaj nasz poradnik o tym, jak znaleźć i utworzyć plik konfiguracyjny.
- W pliku wpisz wszystkie niezbędne komendy do dostosowania mapy.
- Zapisz swoje zmiany.
Jeśli nie chciałeś ingerować w oryginalny plik konfiguracyjny i utworzyłeś nowy, na przykład Autoexec.cfg, musisz wykonać kilka dodatkowych kroków.
- Otwórz Steam i znajdź Counter-Strike: Global Offensive w swojej bibliotece.
- Kliknij prawym przyciskiem myszy na CS 2 i wybierz Właściwości.
- Dodaj +exec[nazwa pliku] do Opcji uruchamiania.
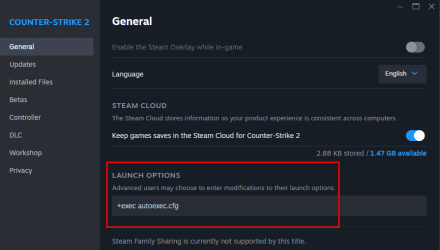
Najlepsza konfiguracja radaru CS 2
Istnieją dwa presety najlepszych ustawień radaru CS 2, które stosuje większość graczy z rozdzielczością 1920x1080. Pierwszy, jeśli chcesz zminimalizować swój HUD, aby lepiej widzieć wszystko dookoła:
cl_hud_radar_scale 1.3;
cl_radar_scale 0.35;
cl_radar_rotate 1;
cl_radar_always_centered 0;
cl_radar_icon_scale_min 0.7;
cl_radar_square_with_scoreboard 0.
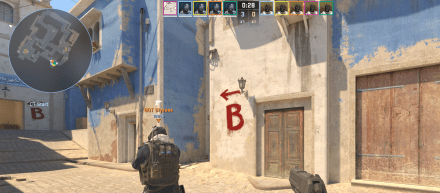
Jednak te ustawienia radaru nie są odpowiednie dla wszystkich, ponieważ czasami może być trudno zobaczyć każdy szczegół na mapie.
To drugi typ najlepszych ustawień radaru w CS 2, często używanych przez graczy:
cl_radar_always_centered 0;
cl_radar_scale 0.3;
cl_hud_radar_scale 1.15;
cl_radar_icon_scale_min 1;
cl_radar_rotate 1;
cl_radar_square_with_scoreboard 1.
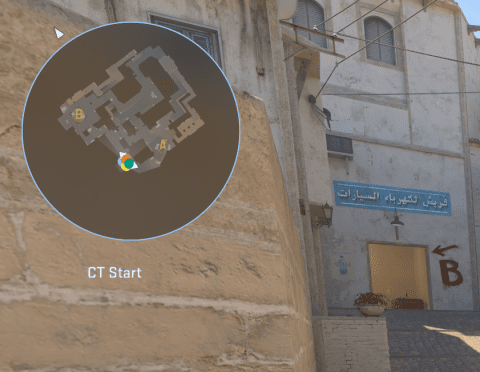
Mapa jest tutaj większa, z bardziej widocznymi ikonami, dając ci wyraźny widok całego pola bitwy.
A dla prostej i szczegółowej personalizacji radaru i innych komponentów wizualnych, musisz wiedzieć jak stworzyć autoexec cs2 i umieć go dostosować.
Jak przywrócić domyślne ustawienia radaru?
Co zrobić, jeśli zmieniłeś ustawienia minimapy CS 2, ale coś poszło nie tak? Nie rozpaczaj, ponieważ zawsze można cofnąć wszystkie zmiany. W ustawieniach gry jest nawet specjalny przycisk do tego. Jednak przywróci on wszystkie opcje do wartości domyślnych, nie ograniczając się do ustawień związanych z radarem. Dlatego lepiej jest wprowadzić domyślne komendy do konsoli, a wszystko wróci do normy:
cl_radar_always_centered 1;
cl_radar_scale 0.7;
cl_hud_radar_scale 1;
cl_radar_icon_scale_min 0.6;
cl_radar_rotate 1;
cl_radar_square_with_scoreboard 1.





















