Najlepsze ustawienia karty graficznej Nvidia dla CS 2

Jedną z najskuteczniejszych metod na zwiększenie prędkości na słabych komputerach, jest skonfigurowanie karty graficznej Nvidia CS 2. W ten sposób możesz poprawnie skonfigurować sterownik karty graficznej, co znacznie zwiększy liczbę klatek na sekundę i zminimalizuje ryzyko opóźnień oraz zawieszeń.
Poniżej zebraliśmy najlepsze ustawienia Nvidii dla CS 2 i szczegółowo omówiliśmy, na które ustawienia należy zwrócić szczególną uwagę, aby je poprawnie zmienić.
DOSTOSOWANIE USTAWIEŃ NVIDIA 3D DLA CS 2 - WYDAJNOŚĆ
Ustawienia Nvidia dla CS 2 umożliwiają ustawienie optymalnych parametrów sterownika graficznego aby karta graficzna renderowała obraz na tyle efektywnie, jak to tylko możliwe. Ważne jest prawidłowe dostosowanie poziomu obciążenia systemu, aby maksymalnie zoptymalizować cały proces gry. Skupić się na tym, co najważniejsze i odrzucić to, co niepotrzebne. Co więcej, doświadczeni gracze rozumieją, że ustawienia domyślne to droga donikąd. Musisz być w stanie dostosować swój sprzęt do swoich potrzeb, aby Twój komputer działał bez błędów.
Jak więc skonfigurować kartę graficzną Nvidia dla CS 2, aby uzyskać lepszą optymalizację:
Kliknij prawym przyciskiem myszy w dowolnym miejscu pulpitu. Na wyświetlonej liście kliknij opcję o nazwie „Panel sterowania Nvidia”.
- W przypadku użytkowników systemu Windows 11 ścieżka do programu jest nieco inna. Po kliknięciu prawym przyciskiem myszy wybierz „Pokaż opcje zaawansowane”. Panel sterowania Nvidia będzie tam.
Jeśli takiego programu nie ma na Twojej liście, poszukaj go w Panelu sterowania systemu Windows.
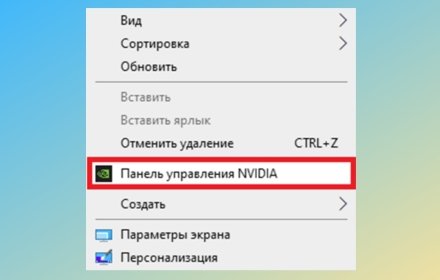
- Otworzy się przed tobą nowe okno. Znajdź sekcję „Ustawienia 3D” w menu po lewej stronie i kliknij ją.
Następnie należy wybrać pierwszy podpunkt – „Dostosuj ustawienia obrazu podczas oglądania”.
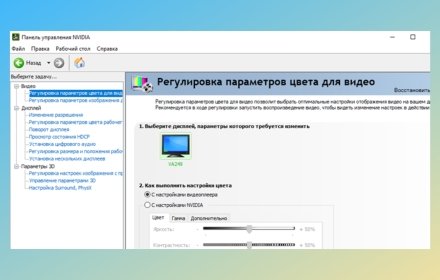
- Teraz powinieneś ustawić „Ustawienia niestandardowe z naciskiem na”, a następnie za pomocą suwaka zmienić „Jakość” na „Wydajność”. Aby to zrobić, przesuń go w lewo.
- Zapisz zmiany.
ZARZĄDZANIE PARAMETRAMI 3D
To kolejny podpunkt w kategorii Ustawienia 3D. Ważną rzeczą są ustawienia minimalne, aby odciążyć procesor graficzny. W ten sposób uzyskasz zwiększony FPS, co jest bardzo cenne. Pomogą w tym odpowiednie ustawienia oprogramowania Nvidii dla CS 2.
Aby ustawić parametry na optymalne wartości należy postępować zgodnie z instrukcją opisaną powyżej, dopiero w punkcie 4 należy wybrać opcję „Zarządzaj parametrami 3D”. Dalej:
- W nowym oknie przejdź do zakładki „Ustawienia programu”.
- Z rozwijanej listy aplikacji wybierz plik cs2.exe jako program do bieżących zmian, w przeciwnym razie wszelkie dalsze manipulacje będą dotyczyły nie konkretnego programu lecz całego systemu.
- Jeśli pliku cs2.exe nie ma na liście, musisz dodać go samodzielnie. Aby to zrobić, kliknij przycisk „Dodaj” po prawej stronie. Jeśli pliku nie ma na liście w oknie, które zostanie otwarte, kliknij „Przeglądaj” poniżej i poszukaj pliku exe w systemie. Znajduje się on wzdłuż ścieżki: Steam\steamapps\common\Counter-Strike Global Offensive\game\bin\win64.
Teraz pozostaje tylko ustawić tam zalecane parametry. Należy pamiętać, że pełne ustawienia Nvidii 3D dla CS 2 zawierają długą listę najróżniejszych opcji, z których wiele ma na celu jedynie poprawę wyglądu obrazu. Dlatego profesjonalni gracze e-sportowi zalecają całkowite wyłączenie następujących funkcji:
- filtrowanie anizotropowe;
- impuls synchronizacji pionowej;
- cieniowanie oświetlenia tła;
- buforowanie shaderów;
- optymalizacja strumienia;
- wygładzanie – korekcja gamma;
- antyaliasing – przezroczystość;
- antyaliasing – FXAA;
- potrójne buforowanie;
- anizotropowe filtrowanie tekstur;
- trójliniowe filtrowanie tekstur.

Możesz bezpiecznie wyłączyć te funkcje. Na przykład optymalizacja strumienia CS 2 ogólnie wpływa na wydajność. Niektórym pomaga to rozłożyć obciążenie na kilka wątków, innym zaś przy przełączaniu się między nimi spada FPS. Jednak ta opcja, podobnie jak inne na liście, została stworzona przede wszystkim po to, by poprawiać jakość obrazu, więc można wahania ją wyłączyć.
Jednak lepiej pozostawić następująca pulę, aby konfiguracja Nvidii dla CS 2 zakończyła się pomyślnie. Zalecamy ustawienie im dokładnych wartości:
- wcześniej przygotowane kadry – 1;
- tryb zarządzania energią – preferowany jest tryb maksymalny;
- parametry wygładzania i tryb wygładzania – ustawianie kontroli aplikacji;
- filtrowanie jakości tekstur – wysoka wydajność;
- filtrowanie tekstur (negatywne) – użyj parametru globalnego (Przyciąganie).
Jak widać, zarządzanie parametrami 3D w CS 2 w sumie nie jest trudne. Oczywiście istnieje wiele opcji, ale każdą z nich możesz rozgryźć, poświęcając na to nie więcej niż godzinę swojego czasu.
WNIOSEK
Podzieliliśmy się informacją o przydatnych ustawieniach Nvidii dla CS 2, które można stosować na słabym komputerze, aby znacząco zwiększyć FPS. Jeśli stosujesz wszystkich wszystkie wskazówki wymienione powyżej, gwarantujemy, że wynik mile Cię zaskoczy. Najważniejsze jest postępowanie ściśle według instrukcji i zapisanie zmienionych danych.
Często zadawane pytania
Wskaźniki do minimum tam, gdzie nie jest to krytyczne w celu osiągnięcia zwiększonego FPS:
- szczegółowość efektów i cząstek - niska;
- poziom szczegółowości shaderów i tekstur - wysoki;
- ogólna jakość cieni - wysoka;
- antyaliasing – FXAA;
- synchronizacja pionowa – wyłączona;
- rozmycie ruchu – wyłączone;
- przetwarzanie wielordzeniowe – włączone;
- tryb antyaliasingu – 8x MSAA;
- filtrowanie tekstur – Bilinear.
- W ustawieniach przełącz renderowanie na „DirectX 12” i uruchom ponownie strzelankę.
- Teraz wróć do ustawień, gdzie na liście parametrów musisz znaleźć „Ray Tracing”, aby sprawdzić odpowiedź „Włącz”.
- Zapisz zmiany i ponownie uruchom grę.
- Natychmiast kliknij prawym przyciskiem myszy w dowolnym miejscu pulpitu, aby wybrać Panel sterowania NVIDIA.
- Teraz powinieneś przejść do „Ustawień” i „Utwórz własną rozdzielczość”.
- Zaznacz pole obok „Włącz tryby, które nie są oferowane przez wyświetlacz”.
- Wskazujemy stosunek pikseli i zmieniamy pozycję „Auto” na GTF.
- Przetestuj opcję na liście uprawnień niestandardowych.
W lewym menu Nvidia, w kategorii „Wideo”, musisz otworzyć sekcję „Dostosuj ustawienia kolorów dla wideo”. Tam w zakładce „Kolor” znajdują się 4 suwaki, z których pierwszy pozwala na samodzielne ustawienie jasności.
- Kliknij prawym przyciskiem myszy dowolny obszar pulpitu i wybierz z listy „Panel sterowania Nvidia”.
- W lewym menu zobaczysz sekcję „Wyświetlacz”, a pod nią listę pozycji. Musisz przejść do „Dostosuj rozmiar i położenie pulpitu”.
- Teraz wybierz skalowanie „Pełny ekran”, a następnie „Skaluj do GPU”.





















