Najlepsze ustawienia Counter-Strike 2 dla mocnych oraz słabych komputerów
Zawartość

Counter-Strike 2 jest już dostępny, a Valve dołożyło wszelkich starań, aby przejście graczy na nową generację gier było jak najbardziej komfortowe. Gracze nie muszą pobierać gry od nowa, wystarczy ją zaktualizować. Co więcej, wszystkie skórki, naklejki i inne rzeczy zostaną przeniesione do nowej wersji. Niemniej jednak jedna rzecz uległa zmianie radykalnej: wymagania systemowe. Jeśli wcześniej dało się uruchomić grę nawet na ziemniaku, teraz w końcu przyszedł czas na wymianę sprzętu na coś bardziej nowoczesnego. Aby cieszyć się wygodną grą i zobaczyć wszystkie graficzne rozkosze CS 2, musisz skupić się na zalecanych wymaganiach systemowych:
- Operating system: Windows 10 64-bit
- Processor: Intel Core i7 9700k or AMD Ryzen 7 2700X
- Memory: 16 GB RAM
- Graphics: RTX 2070 or Radeon RX 5700 XT
- DirectX: Version 11
- Storage: 60 GB of available Hard Disk space

Aby jednak gra sprawiała naprawdę dobre wrażenie, nie wystarczy wyłącznie aktualizacji sprzętu. Trzeba też wejść w ustawienia i odpowiednio wyregulować wszystkie dostępne opcje, bo mamy do czynienia tu z kilkoma nowymi linijkami. I o tym właśnie będzie ten artykuł. Rzućmy okiem na przewodnik po ustawieniach Counter-Strike 2 od Profilerr.
NAJLEPSZE OGÓLNE USTAWIENIA COUNTER-STRIKE 2
Podzielmy więc najlepsze ustawienia dla Counter-Strike 2 i zacznijmy od opcji ogólnych. Są to ustawienia odpowiedzialne za podstawowe aspekty gry, takie jak obraz, dźwięk, sterowanie itp.
Wideo
Największy wpływ na grę mają ustawienia wideo. Przyjrzyjmy się najlepszym ustawieniom wideo dla CS 2, ponieważ niepoprawnie skonfigurowane wideo może bezpośrednio wpłynąć na liczbę klatek na sekundę oraz ogólne wrażenia.
Main menu background scenery: Any
Jak sama nazwa wskazuje, ustawienie to zmienia scenerię tła menu głównego. Wybierz swój ulubiony background lub zmieniaj go od czasu do czasu.
Brightness: 100%
Warto zmieniać to ustawienie tylko wtedy, gdy grasz w ciemnym pokoju, a wysoka jasność szkodzi oczom.
Aspect Ratio: 16:9
Ten współczynnik proporcji zależy wyłącznie od kształtu monitora. W tym przypadku najczęstszą opcją jest 16:9. Niektórzy gracze wybierają proporcje 4:3 i rozciągają obraz, aby powiększyć modele wrogów.
Resolution: 1920×1080
Im wyższa rozdzielczość, tym ostrzejszy obraz, ale im niższa rozdzielczość, tym mniejsze obciążenie sprzętu. Sugerowana opcja to najlepsze ustawienie graficzne dla CS 2, ale możesz poeksperymentować, aby uzyskać więcej FPS.
Display mode: Fullscreen
W trybie pełnoekranowym można zauważyć pewien wzrost liczby klatek na sekundę. Jeśli jednak skalibrujesz monitor, czyli użyjesz specjalnego programu lub urządzenia do dostosowania kolorów jak najbardziej zbliżonych do rzeczywistych, profil kalibracji zostanie zresetowany po włączeniu dowolnej aplikacji pełnoekranowej, która ustawia własne profile.
Refresh rate: Max
Im wyższa częstotliwość odświeżania, tym płynniejszy obraz. Lepiej jest zachować ten parametr na wartości maksymalnej.
Laptop power saving: Disabled
Ta opcja ma znaczący wpływ na wydajność. Lepiej naładować laptopa przed grą.
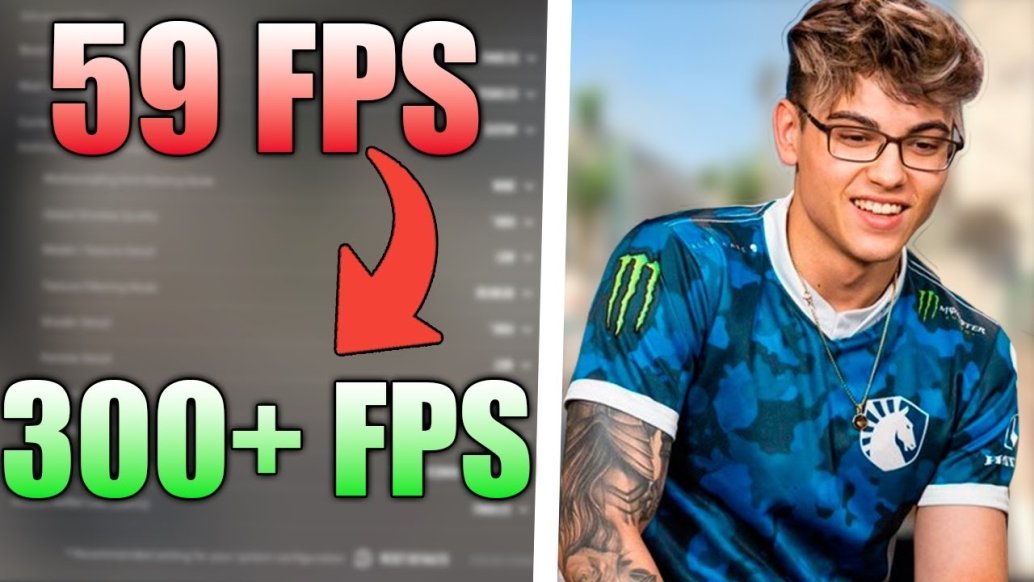
Zaawansowane ustawienia wideo
Boost player contrast: Enabled
Opcja ta poprawia widoczność graczy na tle mapy. Lepiej pozostawić tę opcję włączoną dla wygodnej rozgrywki.
Wait for vertical sync: Disabled
Ten tryb nieznacznie poprawia grafikę, ale ma duży wpływ na liczbę klatek na sekundę. Zalecamy wyłączenie tej opcji.
Current video values preset: Custom
Możesz wybrać automatyczne ustawienia wstępne lub dostosować wszystko samodzielnie.
Multisampling Anti-Aliasing Mode: 4X MSAA
Parametr ten odpowiada za granice obiektów geometrycznych. Wartości poniżej 4X wyglądają źle, dlatego zalecamy ustawienie ich na 4X.
Global Shadow Quality: Medium
Ten parametr mówi sam za siebie. Unikaj ustawiania go na Niski, chroń swoje oczy.
Model / Texture Detail: Medium
To są szczegóły tekstur. Medium ma minimalny wpływ na FPS.
Texture Filtering Mode: Bilinear
Technologia ta poprawia wygląd tekstur w grze. Nie ma to wpływu na rozgrywkę i można ustawić na najniższą wartość.
Shader Detail: Low
Shadery odpowiadają za złożoność oświetlenia i cieni w grze. Jeśli nie masz komputera z najwyższej półki, lepiej zostawić go na niskim poziomie.
Particle Detail: Medium
Ten parametr odpowiada za szczegółowość różnych małych obiektów, takich jak plamy, odłamki betonu itp. Pozostaw ten parametr na Średni.
Ambient Occlusion: High or Medium
Kolejny parametr odpowiedzialny za światło. Im niższy, tym więcej FPS. Jeśli jednak Twój komputer na to pozwala, zalecamy ustawienie go przynajmniej na Średni, aby zapewnić lepsze wrażenia z gry.
High Dynamic Range: Quality
Parametr ten odpowiada za bogactwo kolorów. Ma niewielki wpływ na liczbę klatek na sekundę, dlatego można go ustawić na Quality.
FidelityFX Super Resolution: Disabled (Highest Quality)
Parametr ten powoduje wykonanie zdjęcia w niższej rozdzielczości, a następnie przeskalowanie go za pomocą sztucznej inteligencji. Czasami może to wyglądać dość źle i lepiej tego nie włączać.
NVIDIA Reflex Low Latency: Enabled
Ta opcja zmniejsza opóźnienia systemu i poprawia wydajność procesora graficznego. Lepiej to włączyć, bo naprawdę wpływa to na rozgrywkę, ale to cudo jest dostępne tylko dla posiadaczy kart graficznych NVIDIA.
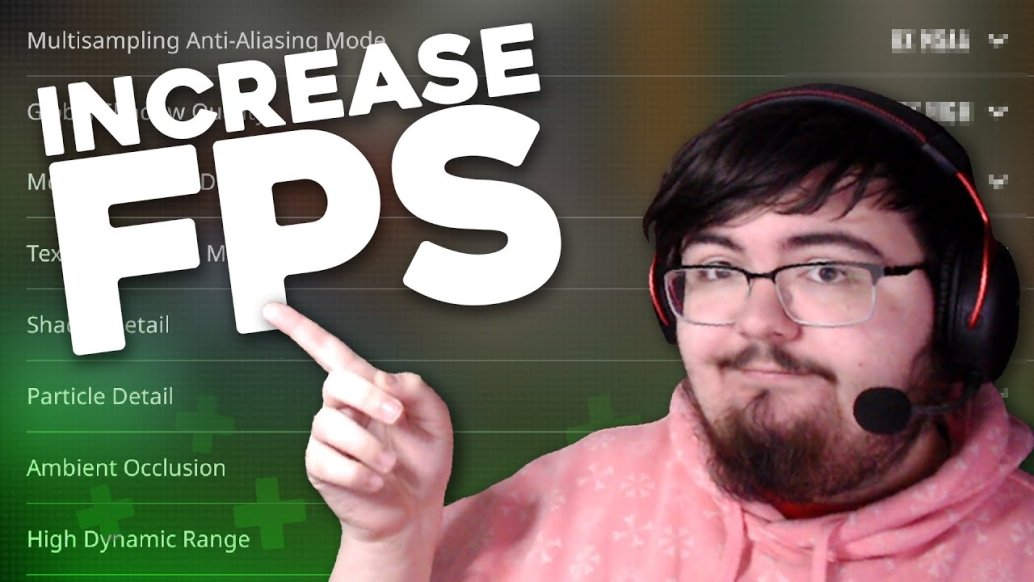
Audio
Przyjrzyjmy się teraz najlepszym ustawieniom dźwięku w Counter-Strike 2.
Master Volume: Preference
To ustawienie is up to you. Dbaj tylko o to żeby nie obudzić sąsiadów.
Audio Device: Default Device
Zmiana tego parametru ma sens tylko wtedy, gdy dysponujemy kilkoma urządzeniami wyjściowymi audio, np. głośnikami i słuchawkami.
EQ Profile: Crisp
Profil EQ odpowiada za ustawienia korektora, czyli za wzmacnianie różnych typów częstotliwości. Polecamy Crisp, ponieważ pozwala lepiej słyszeć dźwięki o wysokiej częstotliwości, takie jak kroki i strzały.
L/R Isolation: 50-80%
Parametr ten odpowiada za dźwięk przestrzenny. Jeśli przekręcisz go na 100%, usłyszysz wszystkie dźwięki tylko w lewym lub prawym kanale. Może to być przydatne, jeśli chcesz określić, z której strony strzela się z pistoletu, ale jest to bardzo niewygodne, jeśli strzelasz z tyłu lub z przodu. Lepiej ustawić tę opcję na 50%, aby dźwięk był bardziej naturalny i dawał przewagę taktyczną.
Perspective Correction: No
To ustawienie pojawiło się wraz z wydaniem CS2 i jest również związane z dźwiękiem przestrzennym. Próbuje określić, z której strony w stosunku do Ciebie dochodzi dźwięk. Możesz spróbować, ale wyłącz ją, jeśli chcesz, żeby było to bardziej naturalnie.
- Enable Voice: Press to use mic
- Tutaj możesz wybrać, czy chcesz nacisnąć, czy przytrzymać przycisk, aby skorzystać z mikrofonu.
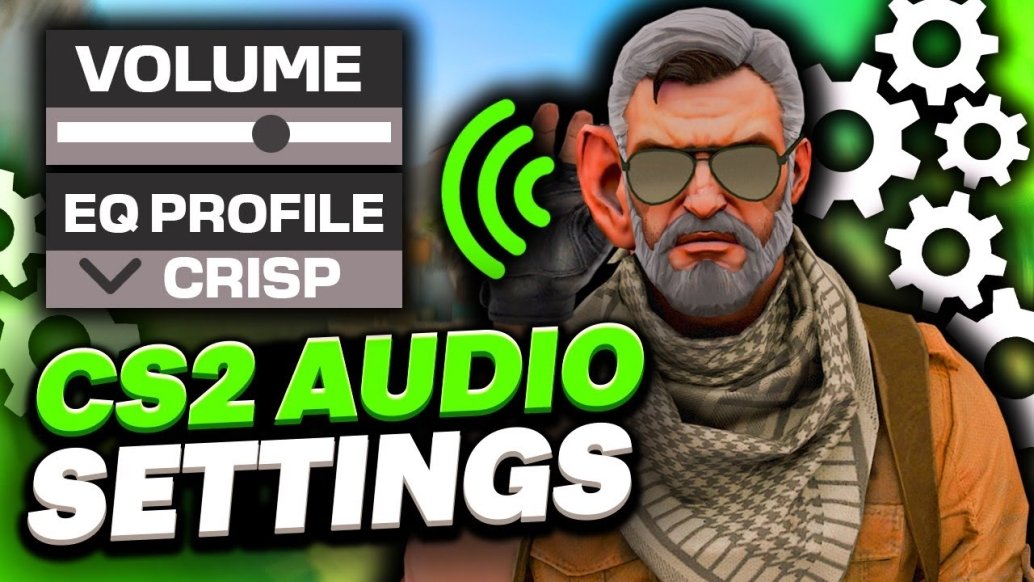
- Aby zmaksymalizować przewagę słuchową w grze, zapoznaj się z naszym przewodnikiem eksperckim na temat najlepszych ustawień dźwięku dla CS 2, dostosowanych do rozgrywki konkurencyjnej.
Klawiatura i mysz
Kolejnym ważnym czynnikiem w ustawieniach gry CS 2 są parametry sterowania. Chociaż wprowadzanie danych z klawiatury jest dość oczywiste i możesz po prostu zmienić przypisanie klawiszy, jak chcesz, w ustawieniach myszy jest kilka linijek, które warto dostosować do własnych preferencji.
Reverse Mouse: Off
To ustawienie odwraca sterowanie myszą, co oznacza, że gdy przesuniesz mysz do przodu, kamera przesunie się w dół, a nie w górę, jak zwykle.
Duck Mode: Hold
To ustawienie odpowiada za kucanie. Zmieniając go, po jednokrotnym naciśnięciu przycisku, będziesz stale w pozycji kucznej. W przeciwnym razie będziesz musiał trzymać przycisk wciśnięty przez cały czas.
Walk Mode: Hold
Podobnie jak poprzednia opcja, tylko do chodzenia. Chodzenie pozwala na poruszanie się bardziej ukradkiem i ciszej.
Zoom Button Hold: Repeat Disabled
Jeśli zmienisz tę opcję, przytrzymanie myszy będzie równoznaczne z ponownym kliknięciem w celu zmiany powiększenia lunety podczas celowania z karabinu snajperskiego.
Mouse Sensitivity: 2.50
Parametr ten należy dostosować do własnych preferencji, dpi i edpi posiadanego sprzętu lub po prostu spojrzeć na presety profesjonalnych graczy. Im wyższy parametr, tym bardziej mysz będzie reagować na Twoje ruchy, co może mieć negatywny wpływ na dokładność.
Zoom Sensitivity Multiplier: 1.00
To ustawienie odpowiada za czułość myszy podczas celowania z karabinu snajperskiego.

Dostosuj celowanie i ruch, badając najlepsze ustawienia myszy dla CS 2, zapewniając precyzję i szybkość reakcji dostosowane do Twojego stylu gry.
NAJLEPSZE USTAWIENIA GRY DLA COUNTER-STRIKE 2
Kontynuujmy teraz nasz przewodnik po ustawieniach CS 2, przyglądając się najlepszym ustawieniom gier CS 2.
Gra
Max Acceptable Matchmaking Ping: 100
Im niższy ping, tym płynniejsza gra i łatwiej będzie ci strzelać do wrogów.
Max Acceptable Game Traffic Bandwidth: Unrestricted
Ten parametr warto ograniczyć tylko wtedy, gdy masz ograniczone połączenie i chcesz zaoszczędzić ruch.
Community Notification location: Top right
Wybierz, w którym rogu chcesz zobaczyć informacje. W prawym górnym rogu możesz także obserwować radar.
Enable Developer Console (~): Yes
Ta opcja umożliwia włączenie kodów w meczach niekonkurencyjnych lub skonfigurowanie ustawień za pośrednictwem konsoli.
Install Counter-Strike Workshop tools: Yes
This option allows you to download additional content from the Workshop.
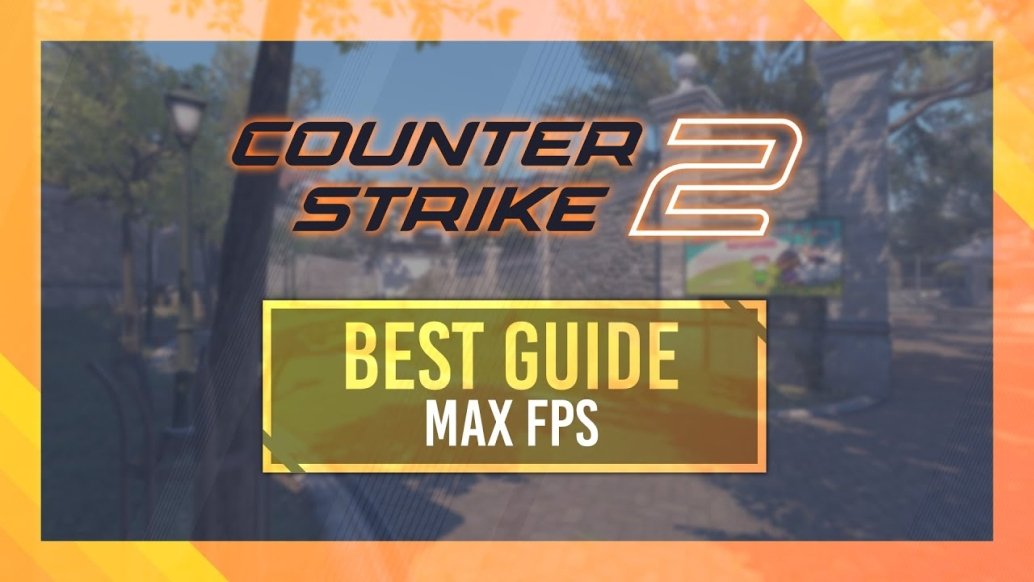
HUD
HUD scale: 0.90
Opcję tę można zmienić w zależności od rozmiaru monitora i personalnej wygody.
HUD color: Preference
Wybierz swój szczęśliwy kolor i wygraj.
Aby uzyskać bardziej spersonalizowany interfejs, dowiedz się, jak dostosować swoje wrażenia, korzystając z naszego przewodnika po poleceniach hud CS 2.
Drużyna
Pokaż pozycje członków drużyny w HUD: Show location and equipment
Bądź na bieżąco z tym, kto i gdzie strzela z Twoich kolegów z drużyny.
Pokaż kolory członków drużyny: Show colors
Ta opcja ułatwia komunikację, gdy możesz po prostu powiedzieć kolor zamiast długiego pseudonimu.
Domyślne uprawnienia lobby członków drużyny: Friends need invites
Zapewnij sobie trochę prywatności, gdy chcesz grać z przypadkowymi przeciwnikami.
Komunikacja
Player pings: Display and sound
Ta opcja pomoże Twoim towarzyszom zwrócić Twoją uwagę na niebezpieczne obszary.
Mute enemy team: No
Posłuchaj, jak twoi przeciwnicy krzyczą po kolejnej porażce.
Mute all but friends: No
Członkowie drużyny, których nie ma na Twojej liście znajomych, również mogą udzielić Ci cennych wskazówek.
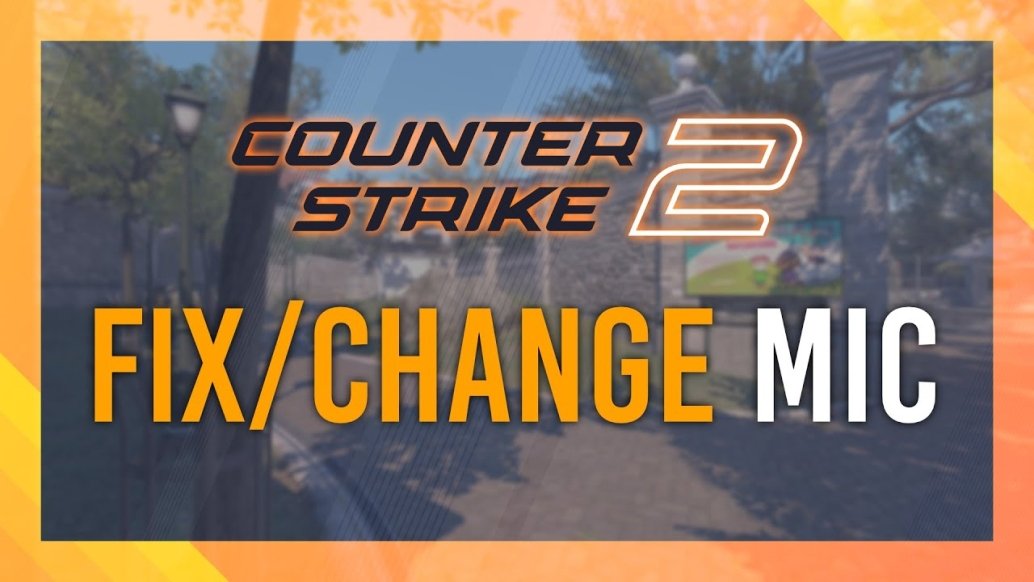
Radar / Tablet
Radar centers the player: Yes
Przełączenie tej opcji może spowodować dezorientację. Ponadto możesz nie być w stanie zobaczyć całej mapy, jeśli znajdujesz się na jednym jej końcu.
Radar is rotating: yes
Ta opcja pomaga uzyskać lepszą orientację na minimapie.
Radar HUD size: 1
Możesz ustawić dowolną wartość w zależności od rozmiaru monitora.
Radar Map zoom: 0.60
Podobnie jak w poprzednim przypadku, ustawienie to zależy od Twoich preferencji osobistych.
Toggle shape with scoreboard: Yes
Kiedy tablica wyników będzie widoczna, radar zmieni się na kwadratowy.
Crosshair (celownik)
Ustawienia celownika są bardziej kosmetyczne. Możesz je dostosować jak tylko chcesz lub skopiować ustawienia profesjonalnych graczy.

Po zoptymalizowaniu gry pod kątem swojego systemu, zanurz się głębiej w doskonałość, przeglądając ustawienia profesjonalnego gracza CS2, aby grać jak profesjonaliści.
NAJLEPSZE OUT-OF-GAME USTAWIENIA DLA CS2
Aby zmaksymalizować wydajność, musisz także odpowiednio skonfigurować ustawienia CS2 poza grą.
Windows
Upewnij się, że Twój system operacyjny korzysta z najlepszych ustawień CS2. Aby to zrobić:
- Naciśnij klawisz Windows i wpisz „Grafika” (Graphics) w polu wyszukiwania.
Wybierz „Ustawienia grafiki” (Graphics Settings).
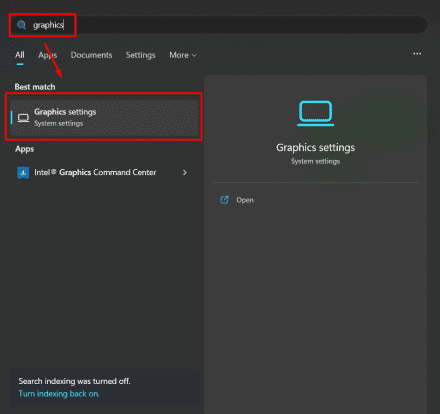
- Z menu rozwijanego wybierz „Desktop app”.
- Kliknij „Browse”.
- Przejdź do „steamapps\common\Counter-Strike Global Offensive\game\bin\win64”.
Wybierz „CS2.exe”, aby zamknąć okno.
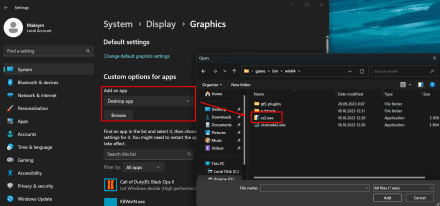
- Kliknij „csgo.exe” i wybierz „Options”.
Zaznacz „High performance” i kliknij „Zapisz”.
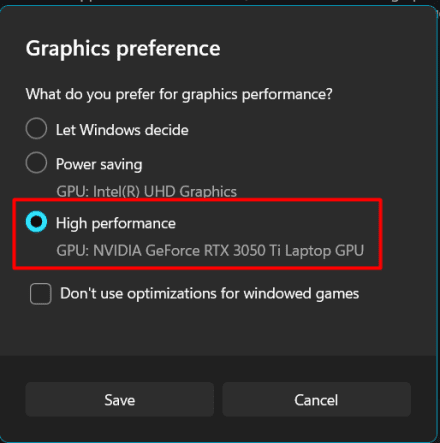
Steam
Dodatkowo warto skorzystać z najlepszych ustawień Counter-Strike 2 w Steam, aby zmaksymalizować wydajność.
Wybierz „Ustawienia” w aplikacji Steam.
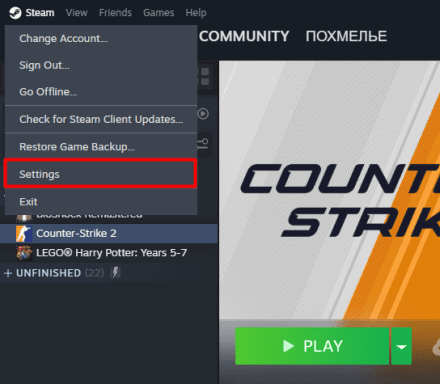
- Wybierz zakładkę „Interface”.
Odznacz „Enable GPU accelerated rendering in web views”.
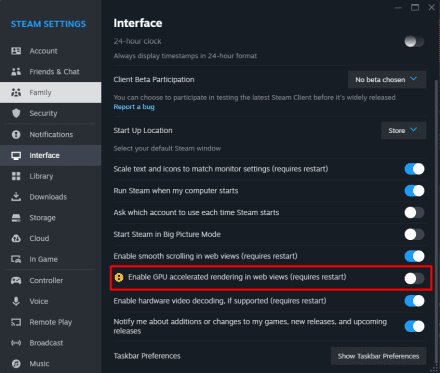
- Następnie wybierz zakładkę „Library”.
Zaznacz „Low Bandwidth Mode” i „Low Performance Mode”.
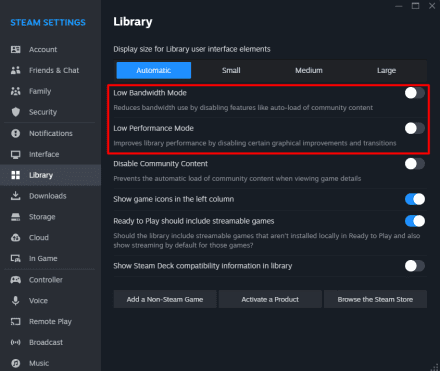
- Następnie wybierz zakładkę „Broadcast”.
- Wybierz „Broadcasting disabled”.
Kliknij „Okay”.
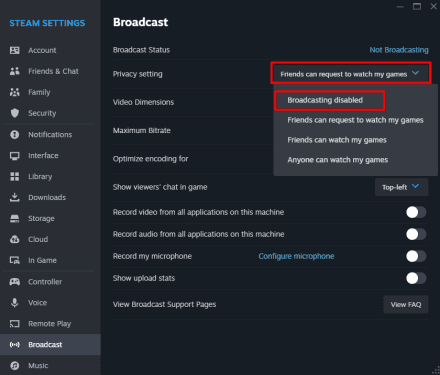
USTAWIENIA CS2 ABY ZWIĘKSZYĆ FPS NA SŁABYCH KOMPUTERACH
Powyższe najlepsze ustawienia komputera CS2 pozwolą Ci zmaksymalizować wydajność przy jednoczesnym zachowaniu przyjemnej grafiki. Jeśli jednak Twój komputer nie jest w stanie udźwignąć takiego obciążenia, powinieneś zoptymalizować grę. Oto sprzęt, na którym powinieneś w ogóle móc grać:
- Operating system: Windows® 10
- Processor: Intel® Core™ i5 750 or higher
- Memory: 8 GB RAM
- Graphics: 1 GB or more with support for Shader Model 5.0
- DirectX: Version 11
- Storage: 60 GB available space

Są to jednak absolutne wymagania minimalne i będziesz musiał dokonać pewnych „poświęceń” w jakości grafiki, aby osiągnąć stabilne 60 klatek na sekundę. Dlatego poniżej dorzucamy najlepsze ustawienia CS2 dla FPS:
Resolution: The native resolution of your monitor
Użyj natywnej rozdzielczości monitora lub nawet niższej, aby sprzęt musiał renderować mniej pikseli.
Refresh rate: Maximum for your monitor
Im wyższa częstotliwość odświeżania, tym mniejsze opóźnienia i płynniejsza rozgrywka.
Display Mode: Fullscreen
W trybie pełnoekranowym Twój komputer przeznacza wszystkie zasoby na grę, co pozytywnie wpływa na wydajność.
Laptop Power Savings: Disabled
Oszczędność energii poważnie ogranicza możliwości sprzętu.
Wait For Vertical Sync: Disabled
Synchronizacja pionowa mocno wpływa na wydajność, dając wątpliwe korzyści graficzne.
Multisampling Anti-Aliasing Mode: 4X
Jest to minimalna wartość, przy której gra pozostaje przyjemna dla oka.
Global Shadow Quality: High
Cienie nie wpływają na wydajność, więc możesz pozostawić je wysokie.
Model / Texture Quality: Medium or Low
Poświęć piękno modeli w grze, aby uzyskać znaczny wzrost liczby klatek na sekundę.
Texture Filtering Mode: Bilinear
Jest to najniższe możliwe ustawienie tego parametru, które zapewni wzrost FPS.
Shader Detail: Low
Ta opcja również pogorszy jakość oświetlenia w grze, ale znacząco zwiększy liczbę klatek na sekundę.
Particle Detail: Low
Jest to ważne, zalecane ustawienie dla CS2, ponieważ im mniej cząstek przetwarza komputer, tym szybciej działa. Nie będziesz jednak mógł podziwiać pięknych rozprysków wody na Anubisie.
Ambient Occlusion: High
To ustawienie ma niewielki wpływ na wydajność, więc możesz pozostawić je na poziomie Wysokim.
High Dynamic Range: Performance
Jasność nie jest tak ważna, jak płynność rozgrywki, dlatego zalecamy zmianę jej na wydajność.
Fidelity FX Super Resolution: Ultra Quality
Wykorzystaj moc sztucznej inteligencji, aby zaktualizować swoje wizualizacje.
NVIDIA Reflex Low Latency: Enabled
Ta opcja eliminuje opóźnienia i powinna być włączona, gdy tylko jest to możliwe.
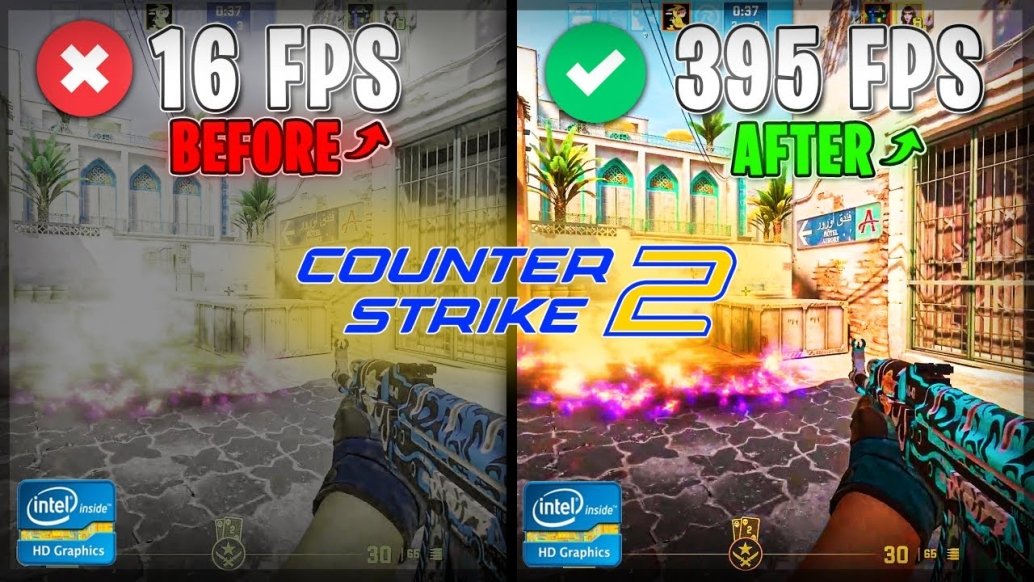
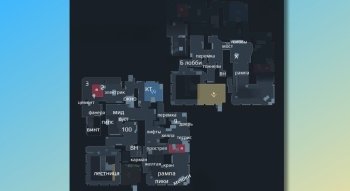




















Safronovych Kyrylo