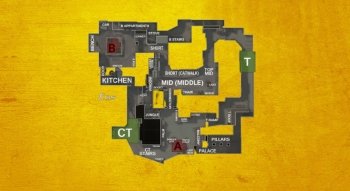Системе ВАК не удалось проверить вашу игровую сессию в CS2
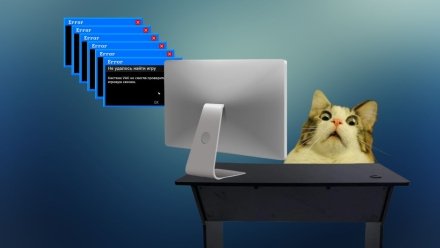
Сегодня разберем системную проблему, которая часто возникает у игроков любого ранга. Что делать, если на вашем мониторе появилась ошибка такого формата: «Система VAC не смогла проверить вашу игровую сессию CS2»?
Полное название данной программы звучит как Valve Anti-Cheat. Это официальный античит Валв, который действует в автоматическом режиме в большинстве игр от компании и вычисляет запрещенный функционал на ПК геймеров.
Что значит «система VAC не смогла проверить игровую сессию»? Возможно, алгоритмы нашли подозрительные файлы на вашем носителе или просто возник баг. Если вы не нарушали правила, то вам нечего бояться. Следуйте советам специалистов, описанным внизу, и узнаете, как избавиться от такого глюка, как ошибка VAC CS2.
Решение проблемы с ошибкой «VAC не смогла проверить вашу игровую сессию»
Если в КС 2 пишет «Система ВАК не смогла проверить игровую сессию», то не спешите паниковать. Такое бывает из-за системных сбоев. Мы подготовили 7 наиболее востребованных способов решения этой проблемы, которыми пользуются геймеры всего мира.
Проверка целостности кэша игры
Если античит ВАК не может проверить вашу сессию, то, возможно, проблема кроется в поврежденных кэшированных файлах. Их стоит проверить таким образом:
- Выполняете вход в библиотеку игр, которая находится в меню Steam.
- ПКМ нажимаете на Counter-Strike и выбираете в выпадающем списке «Свойства».
- Теперь переходите на вкладку «Локальные файлы», куда отправляются загрузки.
- Последний шаг – выбираете кнопку запуска проверки целостности кэша.
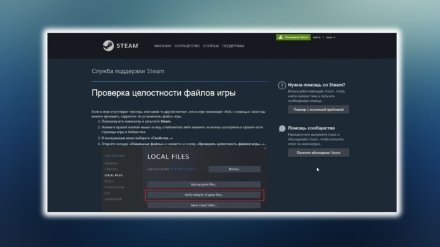
В случае, если даже один файл игры не проходит проверку, и утилита находит какие-то нарушения или повреждения в ее компонентах, то Стим сразу предложит скачать новые. После этого перезапустите лаунчер и заходите в шутер.
Обновление файлов Стима
Такое случается довольно редко, но иногда античит Valve не может подтвердить CS2 из-за проблем с самим лаунчером. Поэтому, возможно, вам поможет обновление файлов Steam и его полный перезапуск. Для этого следует закрыть его, а затем:
- Вызываем командную строку, нажав комбинацию на клавиатуре «Windows» + «R».
В появившемся окне вписываете команду
steam://flushconfig. Она отвечает за обновление файлов и сбрасывает некоторые настройки.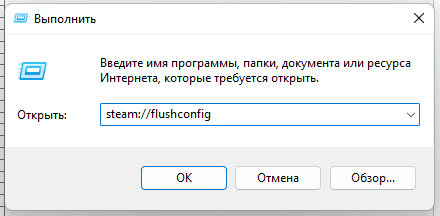
- После ввода команды, необходимо перезагрузить вашу систему.
Перезапустив ПК, перейдите по пути C:\Program Files(x86)\Steam и откройте файл Steam или Steam.exe. В этот раз нужно запустить Стим именно из корневой папки, а не через ярлык на рабочем столе.
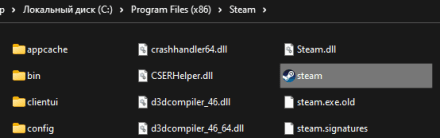
Все! Ваши файлы обновлены. В очень редких случаях убрать ошибку VAC в CS2 игрокам помогает именно этот способ.
Переустановка CS2
Это самый простой и действенный вариант, т. к. снеся игру под ноль, вы снесете и все тянущиеся за ней ошибки. Пошаговая инструкция:
- Идем в библиотеку Стима.
- ПКМ кликаем на шутер и выбираем из появившегося перечня «Управление».
- Далее нажимаем на «Удалить с устройства» и подтверждаем действие.
- Скачиваете игру снова и играете, как раньше!
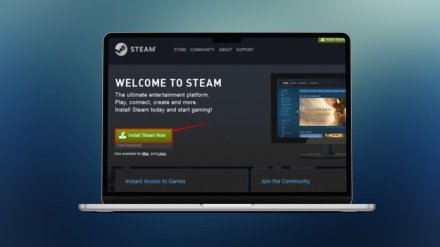
Установка корректного времени
Многие программы часто барахлят из-за неправильно выставленных часов на вашем ПК. Иногда некорректно установленные дата и время также могут быть причиной, по которой игра пишет, что истекло время проверки античитом Valve.
Это быстро можно настроить в параметрах Windows. Чтобы не сталкиваться с такими мелкими фейлами, лучше сразу выставить автоматическую синхронизацию времени с привязкой к серверу.
Чистка кэша
Банальный способ избавиться от некоторых системных погрешностей – удаление кэша загрузок. Эта операция выполняется просто:
В верхнем левом углу Стима кликните на вкладку с логотипом и надписью «Steam», выбираем пункт «Настройки» в списке.
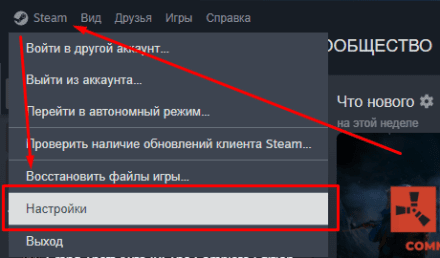
В открывшемся окне в списке слева ищем раздел «Загрузки». Находим пункт «Очистить кэш загрузки».
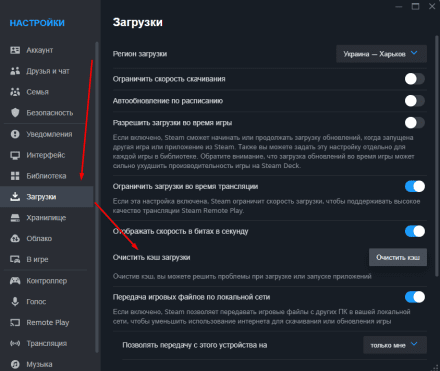
- Теперь активируете опцию очистки кэша, нажав на кнопку справа. Готово!
Отключение антивируса
Опытные геймеры знают, что иногда проблема, почему система ВАК не смогла проверить игровую сессию КС 2, лежит на поверхности. В любой момент может произойти конфликт антивирусного программного обеспечения с файлами онлайн-сервиса Steam. По этой причине VAC не получает полного доступа к данным и считает такое поведение подозрительным. Как вариант можете на время отключить антивирус или добавить папку со Стимом в перечень исключений вашего антивируса.
Это скорее касается сторонних антивирусов по типу ESET, McAfee, и прочих. К счастью, VAC никак не конфликтует со стандартным Windows Defender. Это хоть и стандартный, но надежный антивирус, который не нагружает сильно ваш ПК и не мешает работе античитов.
Отключение сторонних античит-сервисов
Известны случаи, когда системе ВАК не удалось проверить целостность ваших файлов из-за античитов из других игр – так, например, раньше VAC часто конфликтовал с античитом Vanguard от Riot Games.
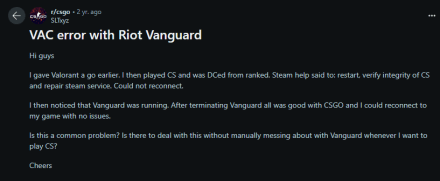
Если вы играете в Valorant, CoD: Warzone, либо любую другую игру с собственным античитом, то, возможно, проблема кроется именно в них. Сейчас сложности с совместимостью наблюдаются не часто, но если вы уже перепробовали все, а ошибка не исчезает – просто попробуйте отключить все сторонние античиты из других игр.
Для пользователей с ограниченными ресурсами компьютера рекомендуются специальные настройки для слабого ПК, которые позволяют достичь более плавного игрового процесса.
Отладка через консоль Windows
Если ничего из перечисленного ранее не помогло, попробуйте решить проблему, когда система VAC не смогла проверить сессию, с помощью командной строки Windows. Иногда отладка через консоль помогает устранить ошибки, связанные с целостностью кеша, настройками системы или другими конфликтами.
Чтобы провести отладку, выполните следующие шаги:
- Открытие командной строки. Нажмите комбинацию клавиш Windows+R, чтобы вызвать окно «Выполнить». Введите cmd и нажмите Enter. Откроется командная строка.
- Запуск команды для очистки DNS-кэша. Введите ipconfig /flushdns и нажмите Enter. Эта команда очистит DNS-кэш, что может помочь устранить некоторые сетевые сбои, которые часто мешают работе античита VAC.
- Очистка временных файлов. Введите del /s /q %temp%* и нажмите Enter. Эта команда удалит временные файлы, которые могут создавать конфликты с библиотекой Steam или самой игрой.
- Проверка сетевого подключения. Введите netsh winsock reset и нажмите Enter. Эта команда сбросит настройки Winsock, что может помочь устранить ошибки сети, влияющие на проверку VAC.
- Перезагрузка компьютера. Это необходимо, чтобы изменения вступили в силу.
Эти команды часто помогают устранить временные системные конфликты, которые могут мешать работе VAC. Такой простой способ не требует переустановки игры или других сложных манипуляций. Он может быть полезен для отладки проблем с системой, которые мешают корректной работе античита.
Вывод
Мы отобрали самые эффективные способы решения проблемы, если система ВАК не смогла проверить ваш игровой сеанс. Такая ошибка не всегда возникает по причине использования читов, поэтому не бойтесь обращаться в официальную техподдержку.
Подводя итоги, можно выделить три распространенные проблемы, которые способствуют возникновению такого сбоя:
- Забитый кэш.
- Конфликт двух программ.
- Внутрисистемные баги, исчезающие при перезапуске/переустановке.
Напоследок дадим ценный совет: если на экране высветилась ошибка, используйте золотое правило – первым делом выключите и включите систему заново. Даже если вы не знаете причину и не понимаете, что делать, ребут вашего ПК помогает в 90% случаев.
FAQ
Это официальная античит-программа от Valve, разработанная для поиска запрещенного функционала на ПК всех активных пользователей. VAC используется не только в играх от Valve, но и во многих других крупных тайтлах, например RUST, DayZ, ARK и даже в старых частях CoD (MW2/3, BO1-3).
При раскладе, когда вы попробовали все перечисленные варианты, но ситуация прежняя, попробуйте переустановить Стим или сменить аккаунт. Если и это не помогло, то вам стоит обратиться в службу поддержки Steam.