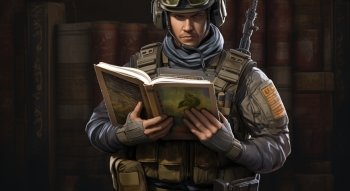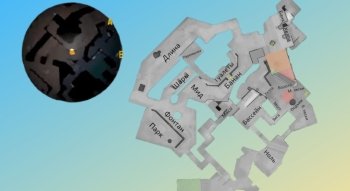Как включить и перематывать демку в КС ГО

Демоверсия, которая записывается на ваш ПК, называется POV-файлом. Это видео, записанное от первого лица, можно пересмотреть, чтобы проанализировать свою игру и выработать эффективный режим тренировки. А если вы пересматриваете записи чужих игр, то при реплее легче выявить использование стороннего софта, то есть юзера, который задействовал читы.
Мы подскажем, как перемотать демку в кс го несколькими способами, а также приведем перечень готовых биндов. Бери и пользуйся.
Как включить демку
Перед вами пошаговая инструкция, как включить демку в кс го:
Во время сеанса игры нужно вызвать консоль разработчика на экран. Для этого стоит нажать на клавишу Тильда (в русской раскладке там находится буква “Ё”). Если после этого консоль не отобразилась, значит вам нужно зайти в настройки и выбрать пункт “Включить консоль разработчика”.

- Теперь от вас требуется прописать команду
record ХХХ, где вместо Х подставляете название своей записи и нажимаете кнопку Enter. - Если вы желаете остановить запись, то в консольную строку нужно ввести команду
stop, после чего записанная демоверсия автоматически сохранится по адресу Steam\steamapps\common\Counter-Strike Global Offensive\csgo\replays.
Если вы забыли отключить запись, то, как только вы выйдете из игры в лобби, все отключится по умолчанию. - Вы можете вызвать интерфейс Demo Playback для просмотра демок двумя способами:
- через консольную команду
demoui;
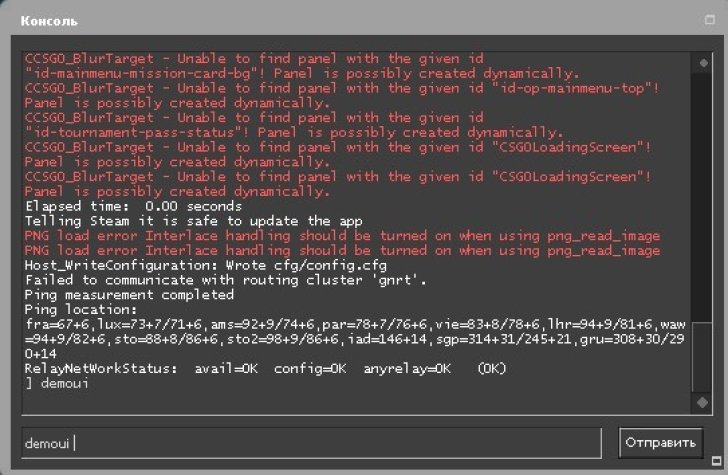
- при помощи комбинации клавиш SHIFT + F2.
Далее вам нужно нажать на кнопку “Load” и войти в папку под названием “replays”.
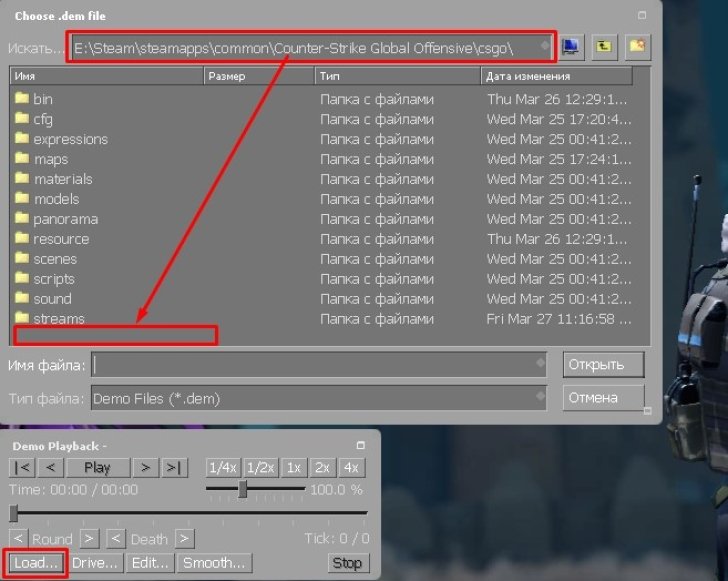
- Если требуется пересмотреть видео из ваших последних матчей, то кликайте на вкладку “Ваши матчи” и после выбора нужного ролика нажмите на “Загрузить”.
- Затем подождите пару минут, пока все данные загрузятся, и жмите на “Смотреть”.
Как перемотать демку в КС:ГО
Функция перемотки ролика – базовый инструмент от Valve для оперативного и эффективного взаимодействия с проигрывателем на вашем ПК. Благодаря перемотке вы можете:
- ускорять видео;
- переключаться между раундами;
- перетаскивать ползунок шкалы прогресса вручную.
Напоминаем, что режим перемотки включается через комбинацию клавиш Shift+F2.
В меню панели можно ускорить или замедлить процесс в 1/4x, 1/2x, 1x, 2x или 4x. Также управление демкой в кс го разрешает задать перемотку по раундам и между смертями игрока. А параметр Tick позволяет переместить ролик на конкретный временной отрезок с учетом миллисекунд, при этом не произойдет ускорение записи.
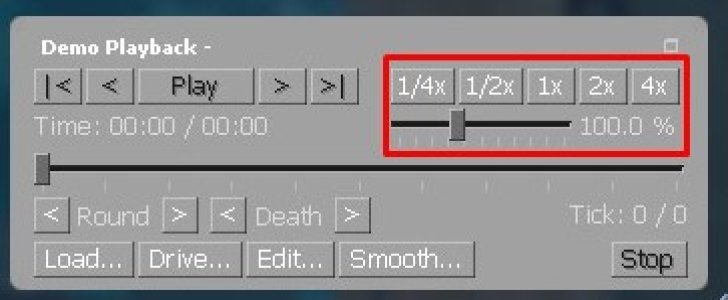
Подробнее о том, как перематывать демку в cs go, смотрите в следующих подпунктах.
Перемотка записи игры через шкалу прогресса
Самый быстрый способ, как перематывать демку, – вручную перемещать ползунок шкалы прогресса на нужный временной отрезок. Но таким образом у вас не всегда получится попасть на нужный раунд, поэтому для большего удобства разрешается управлять скоростью матча. Если перемотать нужно вперед, то данные обрабатываются быстрее, а если назад – придется дольше ждать.
Перемотка записи с помощью увеличения скорости
У вас есть возможность регулировать скорость матча. Вы вправе ускорить игровой процесс или, наоборот, замедлить его, чтобы идентифицировать читера. Это делается благодаря базовому функционалу ползунка. Также перемотка демки в кс го возможна с использованием биндов. Подробнее об этом рассказываем в следующем блоке.
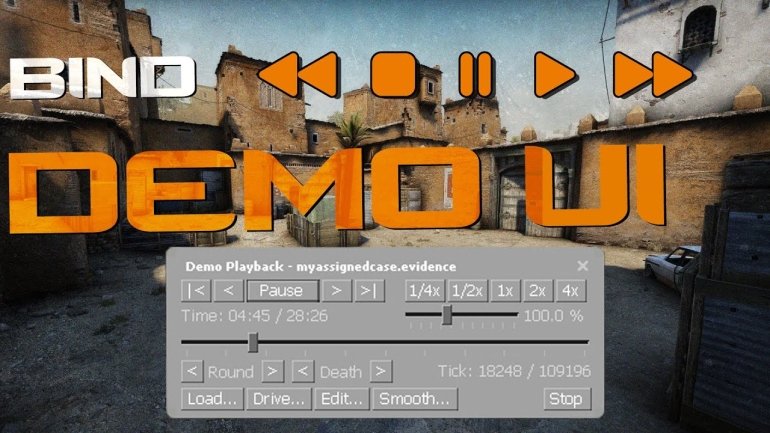
Бинд на перемотку в демках
Некоторые пользователи привыкли в работе с проигрывателем использовать бинды, чтобы облегчить просмотр демки. Так вы привязываете к определенным клавишам конкретное значение, чтобы перематывать ролик в ускорении/замедлении без использования ползунка.
Ниже мы собрали перечень наиболее эффективных и проверенных биндов с фиксированными временными значениями. Но вы можете привязывать к командам свои клавиши и прописывать авторские временные значения.
Перечень биндов для комфортной перемотки:
bind F5 “demo_timescale 0.1”— консольная команда для перемотки демо в 10-кратном замедлении;bind F6 “demo_timescale 1”— воспроизведение при стандартной скорости;bind F7 “demo_timescale 10”— команда для перемотки демки в 10 раз;bind F9 “demo_pause”— ставит на паузу видеоролик в проигрывателе;bind F8 “demo_resume”— убирает паузу с демоверсии для продолжения просмотра.
Вывод
Благодаря демке пользователь способен проанализировать свою или чужую игру в деталях, разбирая каждое движение, скилл и саму механику. Также перемотка в кс го позволяет легче вычислить читера, если у вас есть такая задача и личные подозрения по поводу чистоты игры конкретного юзера. А еще запись матча – это отличная возможность создать авторский контент с клатчем для соцсетей и стриминговых платформ.
FAQ
Для переключения с одного игрока на другого в режиме демо выполните такие действия:
- Отключите панель для перемотки.
- При помощи мышки выберите нужного игрока, подсвечивая его кнопкой Х.
- Снова вызовите панель Demo Playback через консоль (команда demoui) или комбинацией клавиш shift+f2.
По причине потери фокусировки на главном окне игры, ведь вы запускаете дополнительное. Поэтому мышь пропадает, но ее можно вернуть в настройках. Просто выставите параметр под названием “Режим отображения” на “Полноэкранный в окне”.
Попробуйте закрыть все лишние программы на фоне, чтобы уменьшить нагрузку на систему и распределение ее ресурсов. В сообществе геймеров также советуют использовать высокоскоростной накопитель М2 или постоянно заново перезапускать демку.
Это может быть связано с конфликтом программ или некорректным запуском ролика. В любом случае попробуйте просто заново перезапустить игру и видеофайл.
Попробуйте сменить разрешение. Для этого вызовите интерфейс для просмотра демо и нажмите на “Pause”. Затем кликните на кнопку для перемотки, а потом на “Resume”. Теперь меняйте разрешение и пробуйте воспроизвести видео.