Как повысить FPS в Fortnite
Содержание

В Fortnite с каждой главой растет не только интерес к игре, а и системные требования. Так что у игроков, которые раньше получали стабильный ФПС, все чаще лагает Фортнайт на мощном ПК, а разработчики не торопятся выпускать оптимизационные патчи. Для тех ребят, которые не желают ждать чуда, а хотят играть в удовольствие, мы приготовили рекомендации по тому, как повысить ФПС в Фортнайт.
Гайд будет полезен в основном пользователям Windows, так как для тех, кто играет на консолях (например PS и Xbox), Андроид-телефонах и планшетах, возможности настройки сильно ограничены. Про Mac OS тоже сегодня говорить не будем – играть под этой операционной системой вообще проблематично. Но если вы играете на ПК или ноутбуке – следуя рекомендациям, вы получите гарантированный прирост ФПС. Погнали!
На что влияет FPS в Фортнайт
FPS (frames per second) показывает, сколько кадров в секунду обрабатывает ваш компьютер. Чем выше FPS, тем плавнее изображение и быстрее отклик игры на ваши действия.
Уровень FPS | Плавность игры |
<30 | когда игра выдает мало ФПС, все лагает, персонаж дергается, сложно целиться, невозможно нормально строить |
30–60 | приемлемо, но в сложных моментах может проседать |
60–120 | плавный геймплей, проще целиться и строиться |
>120 фпс | идеальная плавность |
Как видно, чтобы нормально играть, достаточно иметь стабильные 60 кадров в секунду. Теперь осталось только разобраться, как поднять ФПС в Фортнайт. Чтобы этого добиться, будем использовать оптимизацию компьютера, минимальные настройки и параметры запуска Фортнайт для слабых ПК, какими пользуются PRO игроки. Но об этом подробно поговорим дальше.
Как узнать свой FPS в Фортнайте
Проверить свой FPS в Fortnite можно прямо в игре:
Зайдите в «Настройки» и перейдите во вкладку «Видео».
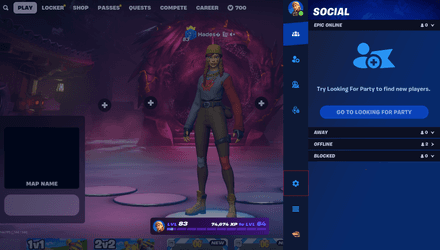
- Пролистав в самый низ, найдите расширенные настройки.
Включите опцию «Показать FPS».

- Теперь вы сможете видеть свой FPS в правом верхнем углу экрана.
Настройки графики
Оптимизация графики – первый шаг к улучшению производительности. Даже если у вас мощное железо, но выставлены неправильные настройки, то на высокую производительность можно и не рассчитывать.
Алгоритм настройки графики в Фортнайт:
Перед началом изменения настроек, убедитесь, что находитесь на версии Directx 11 или 12. В режиме производительности многие настройки графики не доступны. Чтобы включить режим Directx 11/12, перейдите в «Настройки», выберите пункт «Видео». В самом верху вы увидите раздел Display. Переключите режим рендеринга на необходимый и перезапустите игру.
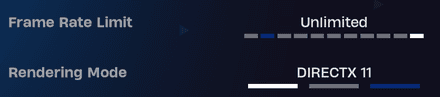
После перезапуска вернитесь туда же и установите лучшие настройки графики Фортнайт:
- разрешение экрана: лучше использовать родное разрешение экрана, однако если ваша цель – выжать максимум производительности, то можно использовать разрешения пониже, например 1600:900;
- качество текстур: низкое;
- качество эффектов: низкое;
- качество теней: выключить;
- качество постобработки: низкое;
- размытость в движении: выключить;
- вертикальная синхронизация: выключить;
- многопоточный рендеринг: включить.
- Сохраните и перезапустите игру.
- После перезапуска переключите режим рендеринга на режим производительности – он уменьшает нагрузку на видеокарту и может дать хороший буст ФПС Фортнайт.
- Снова выполните перезагрузку игры.
Режим производительности ограничивает количество изменяемых настроек, однако и здесь нужно выполнить должную настройку. В разделе «Видео», переключите режим качества текстур (Meshes) на низкое.
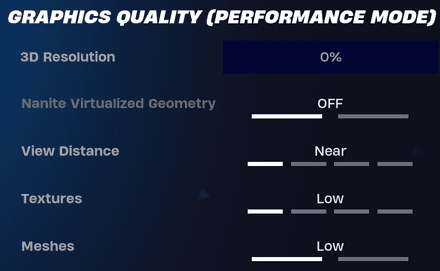
После перезапуска Фортнайт на другой версии Directx возможны небольшие просадки ФПС. Чтобы Форт не лагал, нужно выполнить еще пару перезагрузок. Эта проблема связана с подгрузкой шейдеров DirectX – после ее окончания все придет в норму.
Теперь перейдем к продвинутым настройкам Fortnite:
- Воспользуемся документом GameUserSettings – этот файл хранит конфигурацию вашей игры и позволяет вручную выставить параметры, которые недоступны в обычном меню настройки. Чтобы найти эту папку, нажмите Win + R на клавиатуре, и вбейте в поисковое окно %localappdata%.
- В открывшемся архиве перейдем по пути Saved\Config\WindowsClient.
Откройте свойства этого файла нажатием правой кнопкой мыши по нему. После чего уберите галочку с атрибута «Только чтение».
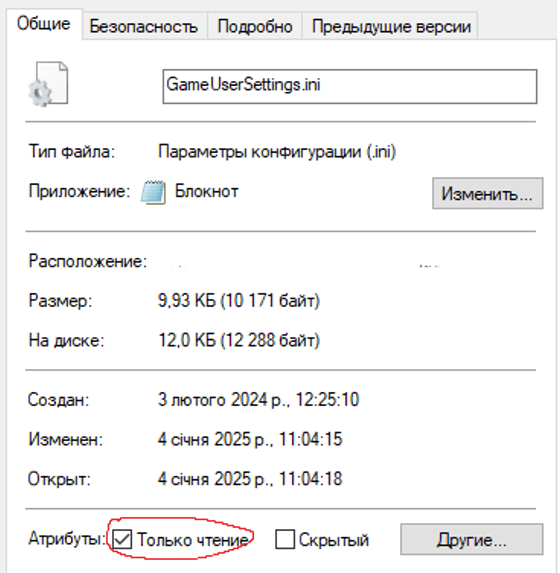
- Открываем текстовый файл с конфигом. Заменяем в нем значения из таблицы на необходимые. Чтобы быстро находить нужный параметр в документе, используйте комбинацию Ctrl + F, и вставляйте в открывшееся окно текст.
Параметр | Рекомендуемое значение | Пояснение |
bMotionBlur | False | Отключает размытие в движении |
bShowGrass | False | Отключает траву и мелкие частицы |
bUseGPUCrashDebugging | False | Отключает ведение журнала сбоев CPU |
bLatencyTweak1 | False | Выключает режим снижения задержки, что снизит нагрузку на процессор |
LatencyTweak2 | 0 | Выключает режим минимальной задержки |
bIsEnergySavingEnabledIdle | False | Отключение режима покоя в игре |
- Сохраняем изменения.
Не выходя из файла с конфигом, вы можете поставить пользовательское разрешение экрана. Для этого найдите строчки:
ResolutionSizeX=1920ResolutionSizeY=1080LastUserConfirmedResolutionSizeX=1920LastUserConfirmedResolutionSizeY=1080.И замените на любое другое разрешение, вот список популярных среди профессиональных игроков:
- 1750:1080
- 1680:1050
- 1440:1080
- 1280x960
- После всех проделанных настроек сохраните изменения в файле, и обратно поставьте галочку «Только чтение».
Теперь откройте «Панель управления Nvidia», и перейдите в регулировку размера и положения рабочего стола.
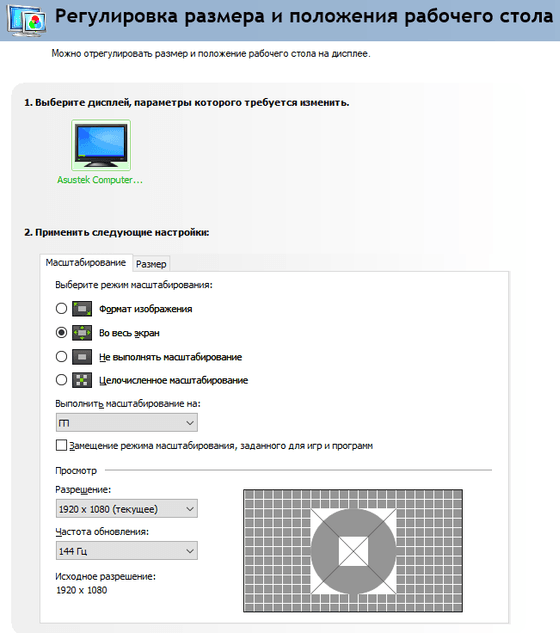
- В этом меню нужно выбрать режим масштабирования «Во весь экран» и указать, чтобы масштабирование выполнялось на ГП.
- Сохраните настройки и наслаждайтесь растянутой картинкой в игре.
В некоторых случаях может быть полезно разделение игрового екрана, такая функция в игре тоже предусмотрена.
Параметры запуска для Фортнайт
Параметры запуска Фортнайт помогают системе выделять больше ресурсов для игры. Вот как их настроить:
Откройте Epic Games Launcher и перейдите в «Настройки».
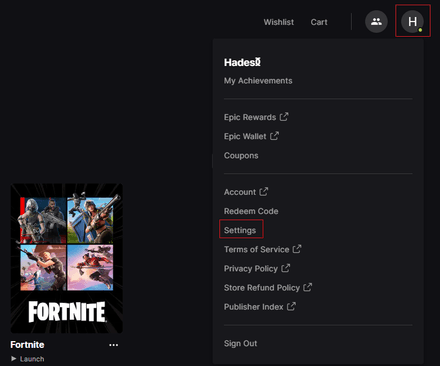
- В разделе Fortnite включите «Аргументы командной строки».
Введите консольные команды:
-high– повышает приоритет игры.-USEALLAVAILABLECORES– задействует все ядра процессора.-nosplash– отключает заставку при запуске.
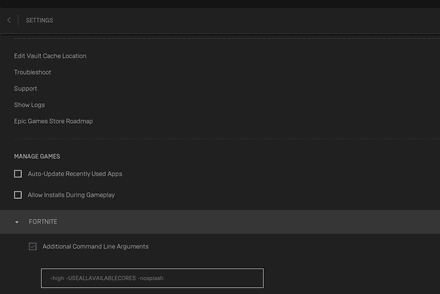
Остальные команды для повышения ФПС в Фортнайт скорее ухудшают производительность, чем повышают. Так что лучше остановиться на этих трех.
Настройки игры
Помимо настроек графики, в настройках игры есть еще пару параметров, которые могут существенно влиять на производительность:
Откройте настройки Фортнайт и перейдите во вкладку «Аудио». Переключите качество звука на низкое, и отключите визуализацию звуковых эффектов.
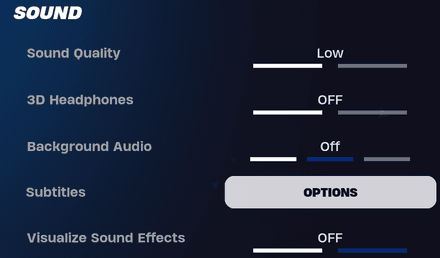
Теперь перейдите во вкладку «Игра», и отключите записи повторов. Часто именно они вызывают лаги. А также, если повторы были у вас включены, то очистите корзину с записями в меню «Повторы».
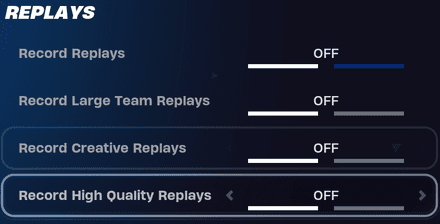
- Не забывайте сохранять изменения перед выходом из меню.
Повышаем ФПС в Фортнайт через панель управления видеокартой
Оптимизация видеокарты – еще один мощный способ увеличить FPS.
Nvidia
- Откройте «Панель управления Nvidia».
- Перейдите в раздел «Управление 3D-параметрами».
Настройте параметры:
- режим управления энергопотреблением: высокая производительность;
- анизотропная фильтрация: выключить;
- вертикальный синхроимпульс: выключить;
- потоковая оптимизация: включить;
- отключаем все виды сглаживания.
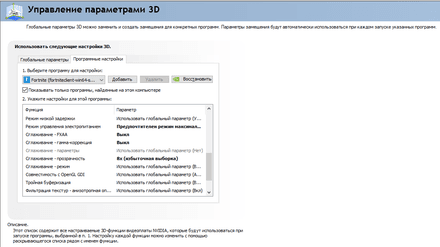
AMD
- Запустите AMD Software: Adrenalin Edition.
- Перейдите в раздел «Игры».
- Включите «Режим производительности».
- Отключите Radeon Anti-Lag и Radeon Chill.
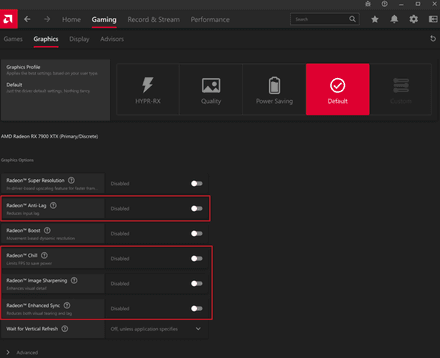
Позаботьтесь об охлаждении устройств
Перегрев снижает производительность железа. Кроме того, если не придерживаться рекомендаций по уходу за техникой, то она может и вовсе выйти из строя. Чтобы этого не произошло, придерживайтесь этих советов:
- проводите очистку системного блока от пыли;
- если вы используете ноутбук, то пользуйтесь подставкой для правильной циркуляции воздуха;
- грамотно используйте кулеры;
- контролируйте температуру видеокарты и процессора при помощи специальных программ;
- если температура сильно повышается, необходимо задуматься о замене охлаждения.
Как увеличить ФПС на слабых ПК
Оптимизация Windows поможет вам не только добиться большей производительности в играх, а и ускорит общую работоспособность ПК.
Файловый мусор, автозагрузка приложений, неправильное распределение памяти, все это негативно влияет на производительность. Разберем варианты, как можно решить все эти проблемы.
Обновите драйвера видеокарты
Разработчики стараются оптимизировать работу видеокарт под современные игры, поэтому регулярно проверяйте наличия обновлений для своей видеокарты.
Скачайте последние версии драйверов с официальных сайтов:
Для игр рекомендовано устанавливать драйвера серии Game Ready. У AMD нет разделения на игровые и неигровые, поэтому просто скачивайте самые актуальные драйвера.
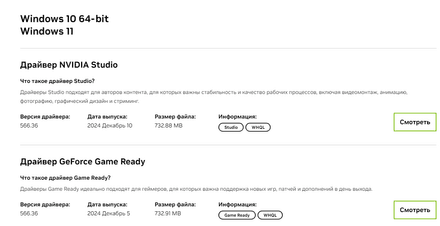
Закройте приложения, работающие в фоновом режиме
Чем меньше у вас открыто лишних приложений, тем больше ресурсов система выделит на игру:
- Откройте диспетчер задач (Ctrl + Shift + Esc).
Остановите ненужные процессы.
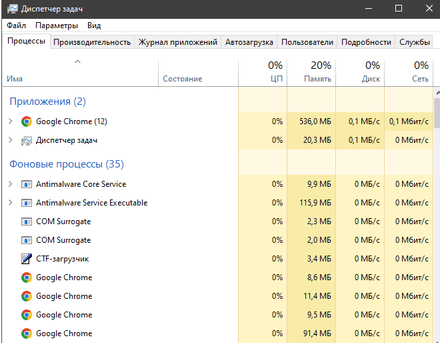
Проведите дефрагментацию жесткого диска
Со временем файлы на жестком диске фрагментируются, что приводит к снижению скорости чтения и записи данных. Дефрагментация помогает упорядочить файлы, ускоряя доступ к ним и повышая общую стабильность работы системы:
- Откройте «Мой компьютер».
- Нажмите ПКМ по диску и выберите «Свойства».
- Перейдите в «Инструменты» и нажмите «Оптимизировать».
Также рекомендовано включить автоматическую оптимизацию.
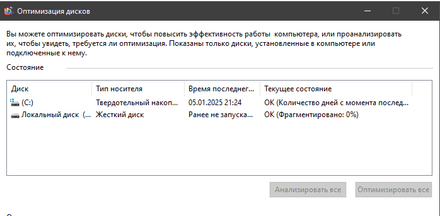
Отключите оптимизацию в полноэкранном режиме
Функция оптимизации в полноэкранном режиме в Windows создана для улучшения производительности приложений, но на слабых ПК она может вызывать лаги, падение FPS и нестабильность в играх. Отключение этой функции поможет устранить лишнюю нагрузку и обеспечить более плавный игровой процесс:
- Перейдите установочному пути Fortnite, то есть в папку, где у вас установлена игра, и найдите файл FortniteClient-Win64-Shipping.
- Нажмите ПКМ, после «Свойства», затем «Совместимость».
- Установите галочку на «Отключить оптимизацию в полноэкранном режиме».
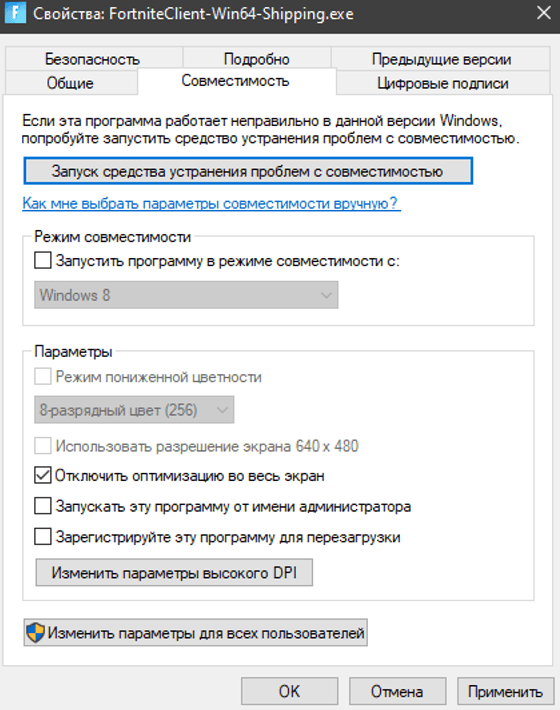
Измените режим питания (для ПК с Windows)
На производительность вашего ПК влияет не только железо, но и настройки системы. Режим питания Windows может ограничивать мощность процессора и видеокарты ради энергосбережения, что негативно сказывается на FPS в играх. Переключение на высокопроизводительный режим позволяет задействовать максимум ресурсов вашего устройства, обеспечивая стабильность и скорость работы:
- Зайдите в «Панель управления».
- Выберите «Электропитание».
- Выставьте режим «Высокая производительность».
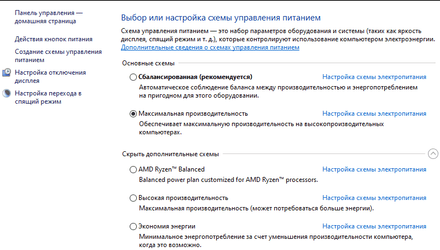
Включите режим масштабирования разрешения
Масштабирование может сильно бустануть ФПС в Фортнайт, да и в других играх тоже. Чтобы настроить масштабирование для приложения:
Перейдите в панель управления Nvidia, далее – во вкладку «Управление параметрами 3D».
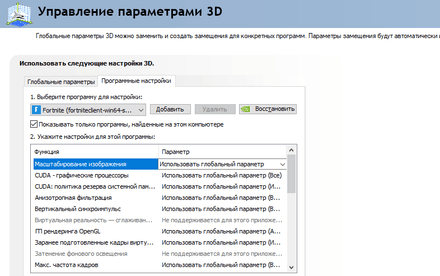
- Перейдите в программные настройки, и выберите из списка Fortnite.
В пункте «Масштабирование изображения» установите ползунок на желаемое. Чем ниже процент масштабирования, тем хуже картинка. Если не знаете какое масштабирование выбрать, то начните с 85%, а дальше понижайте, или повышайте понемногу.
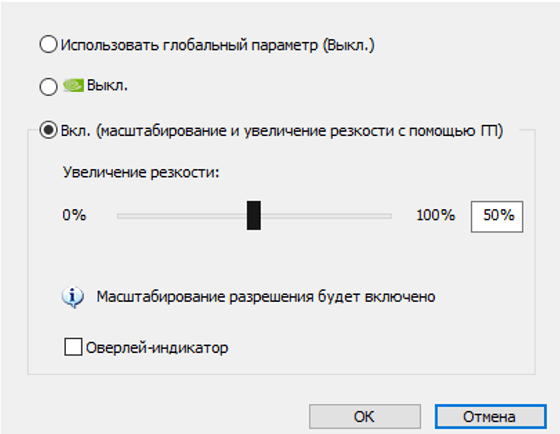
Оптимизация Фортнайт: оптимальные настройки
После всех вышеупомянутых шагов оптимизации вы гарантированно почувствуете производительности. Однако если после того, как оптимизация Фортнайт была выполнена согласно всем рекомендациям, а вы все еще не получили желаемой плавности, или результат слишком маленький, то единственным решением будет обновление комплектующих ПК.
Просуммируем лучшие настройки Фортнайт для слабых ПК:
- Режим окна: полноэкранный.
- Разрешение: установите собственное разрешение, или выберите разрешение пониже.
- Вертикальная синхронизация: выкл.
- Ограничение частоты кадров: неограниченно или соответствует частоте обновления вашего монитора.
- Режим рендеринга: DirectX 12 или Performance.
- Качество графики: пользователькое.
- Сглаживание и суперразрешение: FXAA или выключено, в зависимости от ваших предпочтений.
- Разрешение 3D: 100%.
- Динамическое 3D-разрешение: выкл.
- Виртуализированная геометрия nanite: выкл.
- Тени: выкл.
- Глобальное освещение: выкл.
- Отражения: выкл.
- Расстояние прорисовки: низкое.
- Текстуры: низкие.
- Эффекты: низкий.
- Постобработка: низкая.
- Аппаратная трассировка лучей: выкл.
- Nvidia Reflex Low Latency: Вкл. + Boost, если видеокарта совсем слабая, то лучше выключить.
- DLSS: включено.
Надеемся, что гайд оказался для вас полезным и вы смогли поднять ФПС в Фортнайт. Желаем вам высоких результатов в игре и стабильного FPS!





















