Герцовка монитора в CS2
Содержание
- Как узнать герцовку монитора
- Как поменять герцовку монитора через программу запуска
- Изменение герцовки экрана через панель управления видеокарты
- Как поменять герцовку монитора через настройки CS2 (через Steam)
- Где изменить герцовку монитора через настройки системы (Windows)
- Максимальная герцовка монитора
- Что делать, если в CS2 невозможно выбрать больше 60HZ
- Вывод

Герцовка КС 2 определяет частоту, с которой отображается картинка на вашем экране. Чем выше этот показатель, тем плавнее будет передаваться динамика изображений. Данный коэффициент напрямую зависит от характеристик вашего ПК и не попадает под влияние сетевых обновлений.
Базовые компьютеры потянут 60–75 Гц и вполне годятся для новичков, которым еще недостает быстроты реакции, скилла и опыта. А вот PRO игроки нуждаются в прокачанных девайсах с повышенными параметрами 120, 144, 165, 240, и самая большая герцовка монитора – 360. Но помните золотое правило: значение герцовки и ФПС должны совпадать, иначе улучшений не произойдет.
Как узнать герцовку монитора
Эти данные доступны в системных параметрах ОС. Рассказываем, как посмотреть герцовку монитора для Windows 10:
- На рабочем столе в свободной зоне нажимаем ПКМ.
- Выбираем категорию «Параметры экрана».
- Перед вами откроется окно дисплея системы. Вам нужно перейти в «Сопутствующие опции».
- Чтобы узнать, сколько герц монитор, нажимаете на «Расширенные параметры дисплея».
- Теперь высветится блок характеристик дисплея, а в самом низу будет пункт «Частота обновлений». Зачастую по умолчанию выставлено значение 60 Гц.
Также можно задействовать консоль разработчика и ввести команду mat_info, которая отобразит эти показатели.
Полезно! Можно проверить герцовку монитора онлайн на разных ресурсах. Это может быть TestUFO, DisplayHZ или другие подобные веб-сайты с такой услугой.
Как поменять герцовку монитора через программу запуска
После того как вы проверили текущие значения герцовки, вы можете установить значения повыше, если ОС поддерживает такие опции. Изменить герцовку монитора для шутера возможно через программу запуска. Выполняем такие действия:
- Запускаем Steam.
- Переходим в каталог игр и ПКМ нажимаем на CS2.
- Теперь выбираем последний пункт «Свойства».
- Перед вами откроется окно с общими свойствами, но вас интересуют «Параметры запуска».
В специальную строку нужно прописать команды:
-freq 144;-refresh 144.
В разделе «Параметры запуска» КС 2 герцовка монитора будет настроена, если на месте цифр вы установите то значение, которое поддерживает ваш ПК. Но 144 Гц считается оптимальным вариантом, которое рекомендуется применять.
Изменение герцовки экрана через панель управления видеокарты
Для изменения частоты обновления экрана через панель управления видеокарты, следуйте указанным инструкциям в зависимости от вашей видеокарты – NVIDIA или AMD.
Как меняется герцовка экрана в NVIDIA:
Откройте «Панель управления NVIDIA». Это можно сделать, щелкнув правой кнопкой мыши на рабочем столе и выбрав соответствующий пункт.
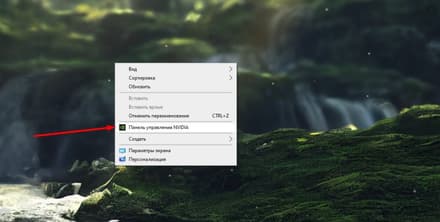
- Перейдите в раздел «Дисплей» и выберите «Изменить разрешение».
В правой части окна найдите параметр «Частота обновления экрана». Здесь вы можете посмотреть, сколько герц монитор и выбрать желаемое значение из списка доступных.
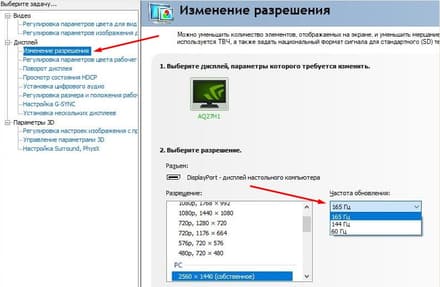
- Нажмите «Применить» и подтвердите изменения.
Для видеокарты AMD:
Откройте AMD Radeon Software, щелкнув правой кнопкой мыши на рабочем столе и выбрав опцию «Настройки Radeon».
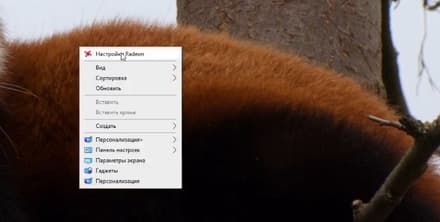
Перейдите в раздел «Дисплей» и к пункту «Создать».
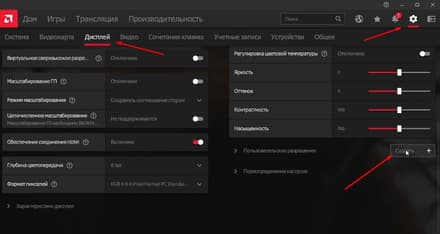
В разделе настроек дисплея найдите пункт «Частота обновления экрана» и укажите нужное значение.
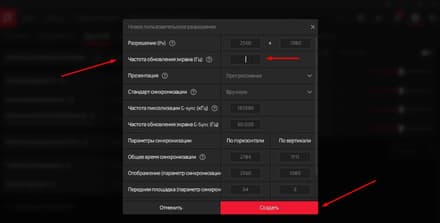
- Нажмите на кнопку «Создать», чтобы сохранить настройки.
Как поменять герцовку монитора через настройки CS2 (через Steam)
Частоту обновления экрана для CS2 можно также изменить через параметры запуска игры в Steam.
Как повысить герцовку монитора в Стиме в КС 2:
- Откройте Steam и перейдите в «Библиотеку».
- Найдите игру КС 2 и запустите ее.
- Откройте настройки (значок шестеренки).
- Перейдите в «Изображение» и далее к разделу «Графика».
- Напротив «Частота обновления» раскройте выпадающее окно и выберите значение из доступных (зависит от характеристик вашего монитора).
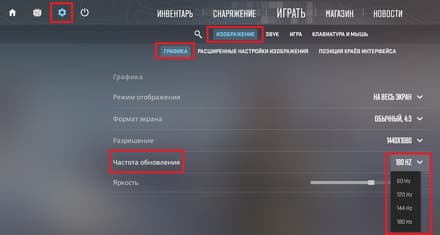
Где изменить герцовку монитора через настройки системы (Windows)
Следующие шаги помогут узнать, где изменить герцовку монитора Windows 10 или 11 и установить нужный параметр:
Щелкните правой кнопкой мыши на рабочем столе и выберите «Параметры экрана».
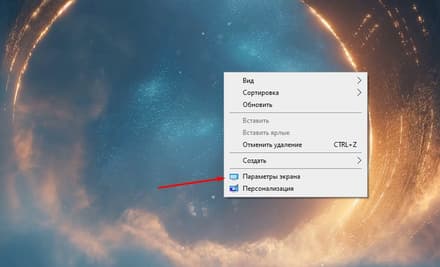
Прокрутите вниз и выберите «Дополнительные параметры дисплея».
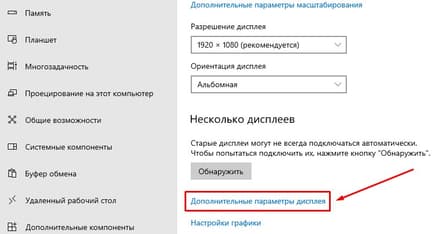
В разделе «Частота обновления экрана» выберите нужное значение из выпадающего списка.
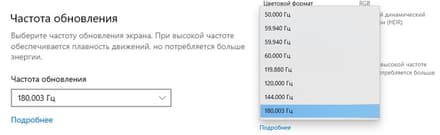
Максимальная герцовка монитора
Чем чаще обновляется картинка, тем выше ее плавность. В многопользовательских играх, где присутствует соревновательный режим, это важная составляющая.
Некоторые геймеры ошибочно полагают, что герцы – это ФПС. Чтобы понять разницу, нужно понимать, что такое Hz (герц), а что такое FPS. Гц показывает, сколько раз в секунду обновляется экран. Плавность изображения, скорость реакции, уменьшение задержки, общее восприятие игры – это то, на что влияет герцовка монитора. FPS – это количество кадров в секунду, которые видеокарта генерирует и отправляет на монитор. То есть, чем больше FPS, тем плавнее выглядит игра. Но при поддержке только 60 Гц, даже если игра выдает 120 FPS, то монитор покажет только 60 кадров/сек.
Приводим соотношение частоты обновлений и задержку в миллисекундах, чтобы вы лучше понимали, какую герцовку монитора выбрать для своих потребностей:
- 60 Гц – 16 мс;
- 144 Гц – 7 мс;
- 240 Гц – 2 мс.
Поэтому улучшенные показатели дают определенные преимущества, но это только в том случае, если вы профессионал и знаете, как правильно воспользоваться этими миллисекундами.
Важно понимать несколько моментов:
- Если вы хотите 144 Гц, то ваш FPS должен быть не ниже 150, иначе появятся баги и пиксельные скачки.
- Высокая частота обновлений – это прямой путь к сокращению задержки кадров.
- Если хотите улучшить данный показатель, то придется апгрейдить железо, чтобы начинка смогла поддерживать требования монитора.
Что делать, если в CS2 невозможно выбрать больше 60HZ
Если, у вас монитор 75 Гц, а показывает 60 Гц в настройках игры КС 2, то решить эту проблему очень просто.
- Откройте Steam, перейдите в «Библиотеку» и запустите КС 2.
- Откройте меню «Настройки», перейдите к «Изображение» и в раздел «Графика».
Формат экрана выберите «Обычный», 4:3, а разрешение – 1280х960.
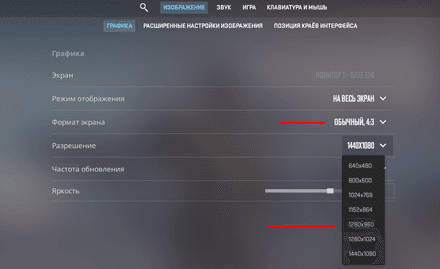
В «Режиме отображения» установите «В окне».
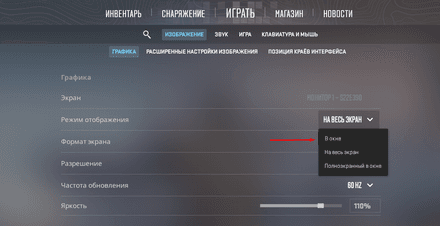
Сохраните настройки. Игра запустится в оконном режиме, где вам нужно выбрать На весь экран. Формат и разрешение должны быть, как в предыдущем пункте.
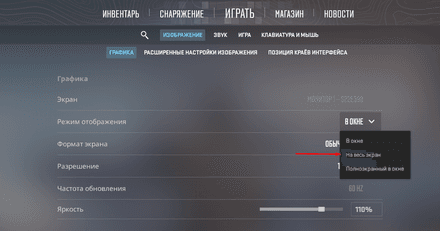
Напротив «Частота обновления» наведитесь на окно с герцовкой и выберите нужное значение.
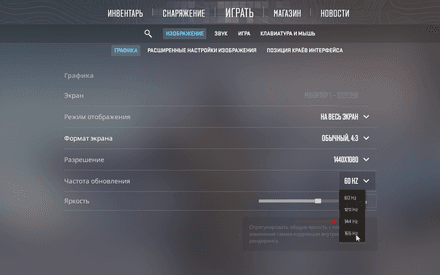
При желании вы можете изменить разрешение экрана и формат отображение на те, с которыми вам играть в КС 2 наиболее комфортно.
Вывод
Таким образом, мы разобрались, что такое скорость обновления изображений, на что это влияет, какой она бывает и где настроить герцовку монитора.
Главные преимущества, которыми обладает данная опция:
- обеспечивает комфортное восприятие картинки;
- при высоких показателях сокращает время задержки;
- дает фору вам перед другими игроками, когда счет на секунды, например в ситуации клатч.
Напоследок закрепим три пункта, которые точно помогут увеличить герцовку монитора и результативность каток:
- Прокачайте свое железо. Так вы добавите себе функциональные возможности.
- Следите, чтобы частота кадров в секунду равнялась скорости обновлений изображения.
- Тестируйте разные параметры, чтобы понять, с какими настройками вам комфортнее играть в CS2.




















