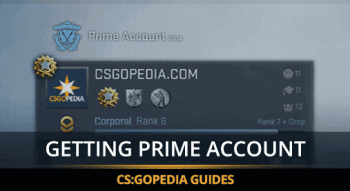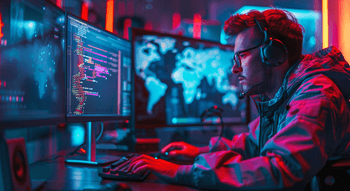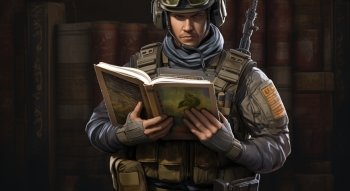Wie man höhere FPS in CS:GO bekommt - Bewährte Methoden
Möchtest du die FPS in CS:GO verbessern? Hier sind einige bewährte und effiziente Tools zur Verbesserung der Computerleistung in dem Spiel.
Inhalt
- WARUM FPS FÄLLT AB
- CS:GO OPTIMIERUNGSANLEITUNG
- Entfernung des Spiel-Boosters
- Neuinstallation von Windows
- Grafikkarten-Einstellungen
- Nvidia-Grafikkarteneinstellungen
- Für AMD-Grafikkarten
- Start-Befehle
- Startbefehle von CSRUNA
- CS:GO Grafikeinstellungen
- Windows-Leistungseinstellungen
- Deaktivieren der Kernparkierung
- Power-Optionen
- Deaktivieren von Autostart-Programmen
- Defragmentierung
- PC-Reinigung und Austausch der Thermoplaste
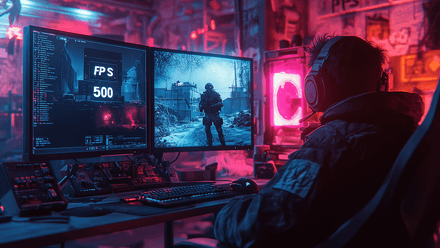
WARUM FPS FÄLLT AB
Ein Sinken der FPS kann auch mit der PC-Konfiguration und den Einstellungen zusammenhängen: Programme, Grafikkarte, Leistungseinstellungen.
Überprüfe also die FPS, die du gerade spielst und fange an, sie zu erhöhen.
Wir haben uns die Meinungen von Profispielern angehört, die detaillierten Empfehlungen einiger Spieler auf REDDIT studiert und eine Anleitung erstellt, wie man die FPS für CS:GO erhöhen kann.
Wir haben keine Informationen über spezielle Software und andere FPS-Booster hinzugefügt, die unserer Meinung nach unvernünftig zu verwenden sind.
Diese Tipps werden deinem PC definitiv nicht schaden und helfen, die Leistung im Spiel zu optimieren sowie die durchschnittlichen FPS zu erhöhen.
Egal, ob du ein erfahrener Gamer oder ein Neuling bist, die Kenntnis der CS:GO-Konsolenbefehle kann dein Gameplay drastisch verbessern.
CS:GO OPTIMIERUNGSANLEITUNG
Entfernung des Spiel-Boosters
Wir empfehlen, keine Booster oder andere Optimierungsprogramme zu installieren. Sie priorisieren nur das Spiel und schließen Hintergrundprozesse, die auf Ihrem PC laufen.
Wir werden dies manuell tun. Außerdem verbrauchen Booster selbst viel Speicher.
Neuinstallation von Windows
Um die Leistung deines PCs für Counter Strike Global Offensive zu verbessern, musst du als Erstes Windows neu installieren. Zusätzliche Prozesse, die auf Ihrem PC laufen, sind das Hauptproblem, das seine Leistung verlangsamt. Je länger du mit dem Betriebssystem arbeitest, desto mehr Prozesse generierst du. Wenn du Windows schon vor langer Zeit neu installiert hast, solltest du dies noch einmal tun, um die Anzahl der laufenden Prozesse zu minimieren.
Nach der Neuinstallation wird deine Software schneller und dynamischer laufen. Grafikkartentreiber
Nach der Neuinstallation von Windows musst du die erforderlichen Treiber installieren.
Laden Sie Nvidia-Treiber herunter: http://www.geforce.com/drivers
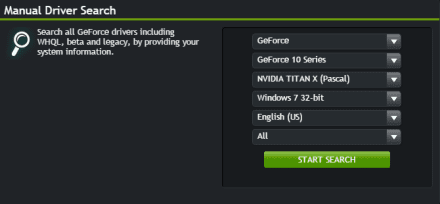
Laden Sie AMD-Treiber herunter: https://www.amd.com/de/support
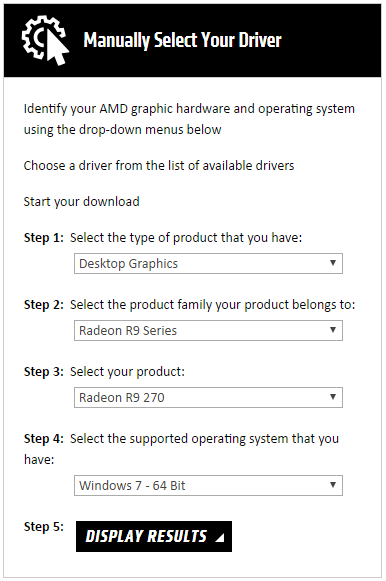
Grafikkarten-Einstellungen
Werfen wir einen Blick auf die beiden beliebtesten Grafikkarten, für die die Spieleinstellungen in CS:GO und vielen anderen Spielen übernommen werden können.
Nvidia-Grafikkarteneinstellungen
Starte das Nvidia Control Panel auf deinem Desktop, indem du mit der rechten Maustaste auf den Bildschirm klickst.
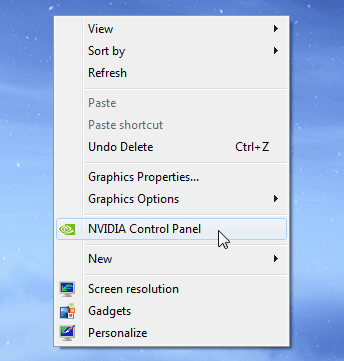
Wähle 3D-Einstellungen - Bildeinstellungen anpassen. Klicke auf Use my preference emphasizing und setze Performance auf Maximum.
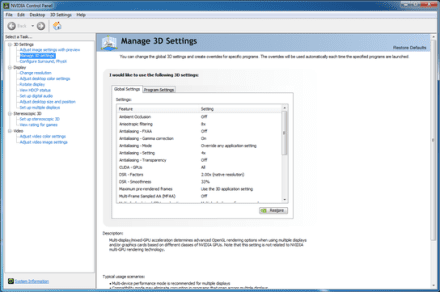
Gehe zu 3D-Einstellungen verwalten, schalte Antialiasing aus und stelle Texturfilterung - Qualität auf hohe Leistung.
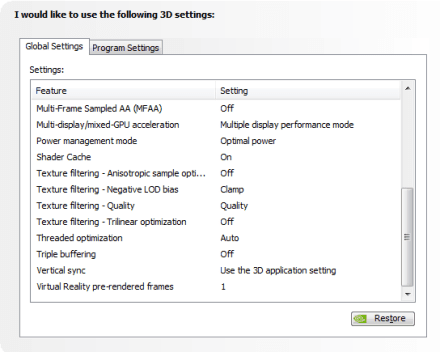
Für AMD-Grafikkarten
Klicke mit der rechten Maustaste auf den Desktop und öffne AMD Radeon Settings. Gehe zu Gaming und wähle Global Settings. Nimm dann die Einstellungen so vor, wie du sie auf dem Screenshot siehst.
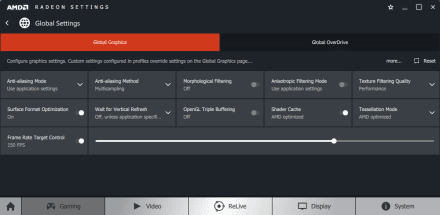
Wenn du als Spieler weißt, wie man die FPS in CS:GO anzeigt, kannst du wertvolle Einblicke in die Leistung deines Spiels gewinnen.
Start-Befehle
Öffne die STEAM-Bibliothek, wähle CS:GO, klicke auf Eigenschaften, dann setze cs:go-Startoptionen und schreibe die folgenden CS:GO-Befehle:
-novid- Entfernt den Einführungsfilm im Spiel-high- Startet das Spiel in einem Modus mit hoher Priorität-freq x(60, 75, 120, 144, 240)Hz - Aktualisierungsrate des Monitors-high- Führt das Spiel mit hoher Priorität aus-threads <number of cores / threads>- Die Anzahl der Kerne oder Threads des Prozessors, die das Spiel verwenden kann-nod3d9ex- Erlaubt die Beseitigung des Fehlers mit starkem FPS-Einbruch, der auftritt, wenn das Spiel lange läuft - funktioniert nur auf DX8-Grafikkarten... man kann dann nachschauen, wie alt dieser "Tipp" ist-noaafonts- Entfernt die Glättung von Schriftarten-lv- Startet das Spiel im reduzierten Gewaltmodus+exec autoexec- Führt eine .cfg-Datei mit Befehlen zur Erhöhung der FPS aus
Mit den Profi-Einstellungen von CS GO können auch Anfänger ihr Gameplay verbessern und ein Gefühl für professionelles Gaming bekommen.
Startbefehle von CSRUNA
-novid -console -tickrate 128
Sie haben ein paar Fehler in Ihrem Artikel über FPS Verbesserung in CSGO. Viele der erwähnten Punkte werden die FPS erhöhen - ganz sicher. Aber der Teil über die Startoptionen könnte kaum falscher sein::
-novid ... erhöht nicht die FPS, sondern entfernt lediglich das nervige Intro des Spiels.
-high ... ändert NICHTS, nicht einmal die Prozesspriorität... Sie können es testen. Keine Auswirkung bei CPU-Auslastung unter 70% im Leerlauf...
-threads ... veralteter Tipp... Sogar Valve-Entwickler haben bestätigt, dass dieser Tipp niemals befolgt werden sollte, da er sich in jedem Fall als FPS-Minderung erwiesen hat.
-threads ... veralteter Tipp... Sogar Valve-Entwickler haben bestätigt, dass dieser Tipp niemals befolgt werden sollte, da er sich in jedem Fall als FPS-Minderung erwiesen hat.
-processheap ... funktioniert nicht mehr, wurde vor etwa 3 Jahren gepatcht.
-nod3d9ex ... funktioniert nur mit DX8-Grafikkarten... Sie können nachsehen, wie alt dieser "Tipp" ist.
-noaafonts ... veraltet. Seit Jahren. Es wurde vor meiner Zeit im CSGO-Team gepatcht. Ich bin mir nicht sicher, ob es überhaupt jemals in CSGO implementiert wurde, da nicht einmal Valve von dieser Startoption weiß... und sie listen alle auf, auch die veralteten.
-nojoy ... veraltet. Mit dem Panorama-UI-Update entfernt.
-lv ... überhaupt nicht veraltet. Es hat nie in CSGO funktioniert. Es ist eine Option für L4D.
+exec autoexec ... keinerlei FPS-Boost und nur notwendig, wenn sich Ihre autoexec noch am falschen Ort befindet.
Quellen:
https://developer.valvesoftware.com/wiki/Command_Line_Options
Es gibt auch zwei Tests auf einem Low-End-PC und einem High-End-PC, die die Ergebnisse der FPS testen, wenn man mit den 1337-Startoptionen herumspielt, um die FPS zu steigern. Und raten Sie mal: Sie haben zu 100% bestätigt, dass 99% der Anleitungen zu 100% wirkungslos sind. Bei beiden Tests wurde die FPS-Benchmark-Map verwendet, mehrere Durchläufe durchgeführt und der Durchschnitt der FPS berechnet, wenn diese Option gesetzt wurde.
Hier ist der Test auf dem Low-End-PC. Er ist auf Deutsch, aber ich denke, Sie können die Tests verstehen, da die Ergebnisse in Englisch aufgeführt sind. Test Nr. 19 zeigt eine der empfohlenen 1337-Startoptionen aus einem Beitrag. Test Nr. 20 zeigt einen Test mit optimierten Einstellungen.
Hier haben Sie dieselben Tests auf einem High-End-PC, die ich selbst durchgeführt habe. Mit diesen beiden Tests haben wir bestätigt, dass die optimalen Startoptionen KEINE der empfohlenen Dinge enthalten.
Die optimalen Startoptionen für maximale FPS sind: -novid -console und möglicherweise -tickrate 128, wenn Sie auf Faceit spielen oder auf einem Offline-Server Rauchgranaten, Blendgranaten und andere Granaten trainieren möchten.
Du kannst auch in cs go pro die Einstellung der Startbefehle überprüfen.
Auf die gleiche Weise kannst du auch deine autoexec.cfg-Datei einstellen.
Bevor du das Spiel herunterlädst, ist es wichtig zu wissen, wie viele Gigabyte CS:GO hat, um sicherzustellen, dass dein System genügend Speicherkapazität hat.
CS:GO Grafikeinstellungen
Für maximale Leistung sollten Sie die folgenden Grafikeinstellungen wählen:
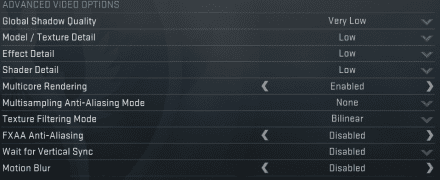
Windows-Leistungseinstellungen
Öffne das Windows-Startmenü, wähle Mein Computer, klicke mit der rechten Maustaste auf den leeren Bereich im geöffneten Fenster und gehe auf Eigenschaften. Wähle Erweiterte Systemeinstellungen, Leistung. Deaktiviere alle Kontrollkästchen in der Liste. Auf diese Weise sieht dein Betriebssystem zwar nicht mehr ganz aktuell aus, aber die Leistung ist viel höher.
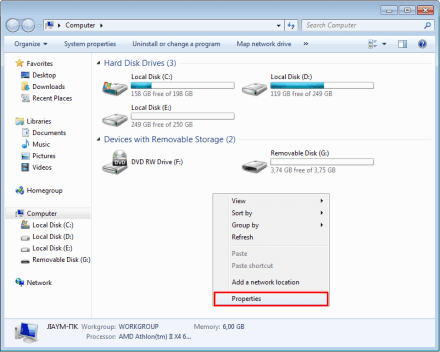
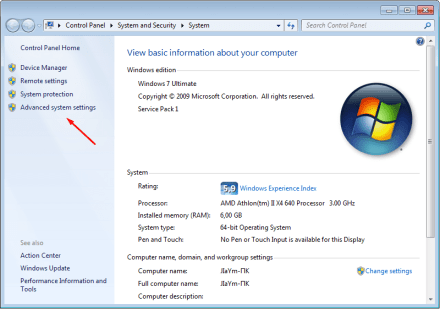
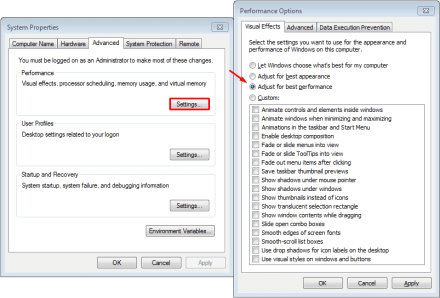
Deaktivieren der Kernparkierung
Um festzustellen, ob alle Kerne aktiv sind, drücke die Tasten Win + R gleichzeitig auf der Tastatur und gib msconfig in das Feld Ausführen ein. Gehe zu Boot, klicke auf Erweiterte Optionen und wähle eine maximale Anzahl von Prozessoren.
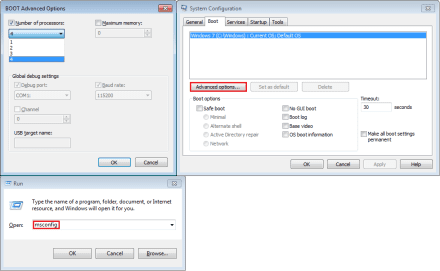
Selbst mit einem Budget-Setup kann die richtige CS GO Low-End-PC-Konfiguration dir zu einem reibungslosen Spielerlebnis verhelfen.
Power-Optionen
Wähle Hardware und Sound in der Systemsteuerung und klicke auf Energieoptionen, dann wähle Hohe Leistung.
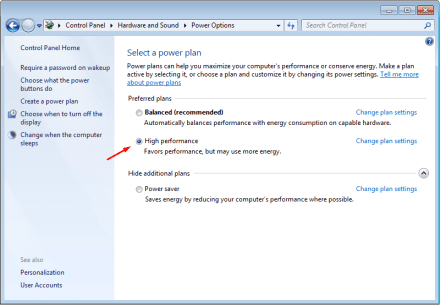
Deaktivieren von Autostart-Programmen
Drücke die Tasten Win + R gleichzeitig auf der Tastatur und gib msconfig in das Feld Ausführen ein. Klicke im Hauptfenster der Systemkonfiguration auf die Registerkarte Autostart und deaktiviere die Kontrollkästchen der Programme, die du beim Start von Windows nicht starten möchtest.
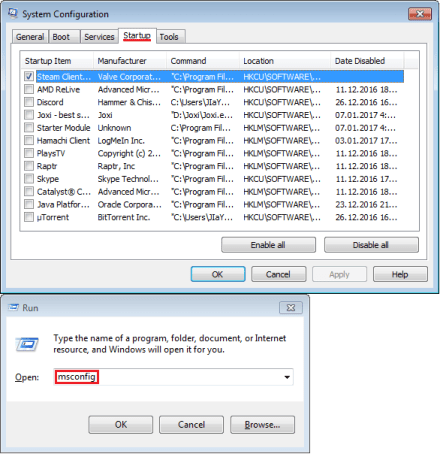
Wenn du die besten Startoptionen für CS:GO kennst und anwendest, kannst du die Leistung deines Spiels erheblich optimieren.
Defragmentierung
Überspringe dies, wenn du eine SSD verwendest.
Öffnen Sie den Arbeitsplatz, klicke mit der rechten Maustaste auf den Datenträger, auf dem CS/Windows gespeichert ist, und wähle Eigenschaften. Gehe zu Tools, wähle Jetzt defragmentieren und Datenträger defragmentieren.
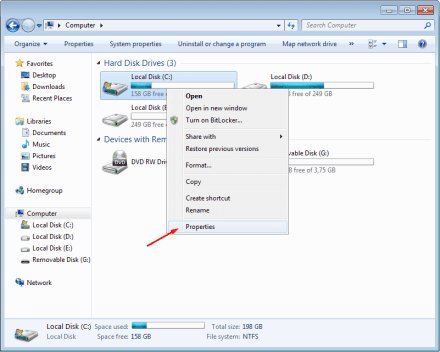
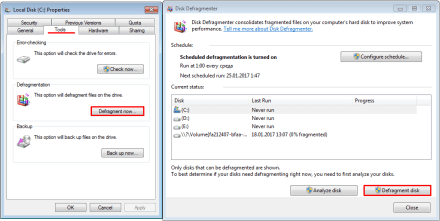
PC-Reinigung und Austausch der Thermoplaste
Die letzte Phase der Leistungsoptimierung besteht darin, deinen PC von Staub zu befreien und die Wärmeleitpaste zu ersetzen (WENN NÖTIG). Dadurch wird die Temperatur der Komponenten abgekühlt und der Betrieb stabiler gemacht. Eine niedrigere Temperatur kann helfen, einige FPS-Einbrüche zu vermeiden.
Dies sind bewährte und effektive Methoden, um bessere FPS in CS:GO zu erzielen. Wenn du deine eigenen bewährten Methoden hast, kannst du sie gerne per E-Mail an [email protected] mitteilen.
![Wie man sein Fadenkreuz in CS:GO ändert [Anleitung] + Befehle](https://profilerr.net/static/content/thumbs/350x191/3/6c/hrryxb---c350x191x50px50p--68736d6dad51d00d48e36acf0f98e6c3.png)

![Wie man CS:GO installiert [Vollständige Anleitung + Screenshots]](https://profilerr.net/static/content/thumbs/350x191/9/05/hh7654---c350x191x50px50p--a0049dd844bf445dafe64f9712b7c059.png)