Mikrofon einstellen in CS2
Inhalt
- WIE MAN DAS MIKROFON IN CS2 EINSCHALTET
- WIE MAN DAS MIKROFON IN CS2 ÜBERPRÜFT
- WIE MAN DAS MIKROFON IN CS2 AUSWÄHLT
- MIKROFONEINSTELLUNGEN ÜBER DIE GERÄTEEIGENSCHAFTEN
- KONSOLENBEFEHLE ZUR MIKROFONEINSTELLUNG IN CS2
- SO ÄNDERST DU DIE MIKROFONTASTE IN CS2
- SPRACHSTEUERUNG IN STEAM EINSTELLEN
- MIKROFON RAUSCHT IN CS2 – TIPPS ZUR VERBESSERUNG DER TONQUALITÄT
- WAS TUN, WENN DAS MIKROFON IM SPIEL NICHT FUNKTIONIERT?
- FAZIT

Der Ton in Counter-Strike 2 ist sehr wichtig, damit dein Team gut zusammenarbeiten kann. Wenn ihr euch während des Spiels gut versteht und schnell miteinander sprechen könnt, habt ihr eine viel bessere Chance zu gewinnen.
Hier erklären wir einfach, wie du dein Mikrofon für CS2 richtig einstellst – über die Einstellungen in Windows, die Systemsteuerung oder die Entwicklerkonsole. Außerdem zeigen wir, wie du störende Geräusche im Mikrofon loswerden kannst.
WIE MAN DAS MIKROFON IN CS2 EINSCHALTET
Detaillierte Mikrofoneinstellungen und Lautstärkeregelung sind im Spielmenü nicht vorgesehen. Man kann nur die grundlegenden Funktionen manuell einstellen: Ein- oder Ausschalten. Deshalb ist die Anleitung zum Aktivieren und Deaktivieren des Mikrofons in CS2 gleich, mit Ausnahme des letzten Schritts. In der Praxis sieht das so aus:
- Starte das Spiel und klicke unten im Spielmenü auf das Zahnrad-Symbol.
- Öffne den Bereich „Sound“.
- Beim Punkt „Sprach-/Mikrofonmodus“ solltest du die Option „Mit Taste“ auswählen. Wenn du das Mikrofon ausschalten möchtest, wähle die erste Option in diesem Abschnitt („Aus“). Falls es dir jedoch unangenehm ist, jedes Mal eine Taste zu drücken, stelle „Mit Stimme“ ein.
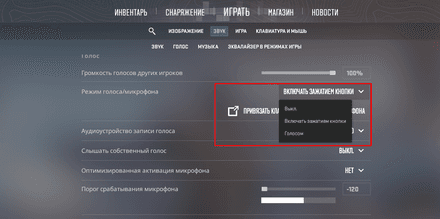
WIE MAN DAS MIKROFON IN CS2 ÜBERPRÜFT
Wenn du sich nicht sicher bist, ob dein Mikrofon richtig funktioniert oder wie gut die Klangqualität ist, kannst du es auf folgende Weise testen:
- Über den Chat – Frage deine Mitspieler, ob sie dich gut hören können. Falls dein Team international ist, schreibe die Nachricht am besten auf Englisch.
- Mit externen Programmen oder Diensten – Überprüfe die Amplitude in den Windows- oder Steam-Einstellungen. Alternativ kannst du auch Skype oder Discord nutzen.
- Über die Entwicklerkonsole – Nutze einen speziellen Befehl, um deine eigene Stimme genauso zu hören, wie deine Mitspieler sie wahrnehmen. Der zuverlässigste Weg, das Mikrofon in CS2 über die Konsole zu testen, ist die Eingabe
voice_loopback 1, danach drücke Enter.
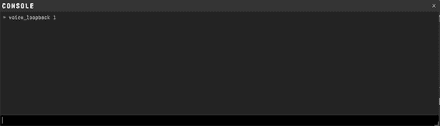
WIE MAN DAS MIKROFON IN CS2 AUSWÄHLT
Es gibt zwei Möglichkeiten, das Mikrofon in CS2 zu ändern:
Über die Windows-Einstellungen (Windows 10 Beispiel):
Öffne die Windows-Einstellungen und gehe direkt zum Tab „Geräte“ (Bluetooth, Drucker, Maus).
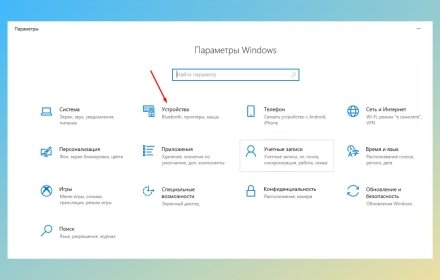
Auf der rechten Seite findest du weitere Optionen. Klicke auf „Soundeinstellungen“.
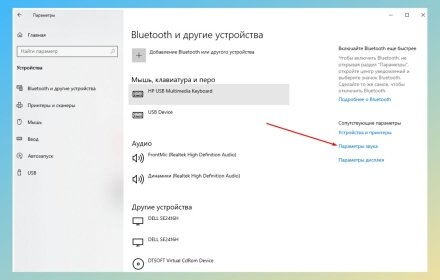
Dort kannst du das Eingabegerät (Mikrofon) auswählen sowie die Lautstärke anpassen.
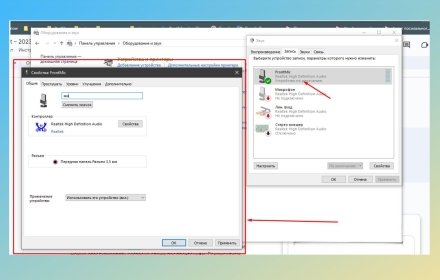
Über die Systemsteuerung:
- Öffne die Systemsteuerung.
- Gehe zu „Hardware und Sound“.
Klicke auf „Sound“.
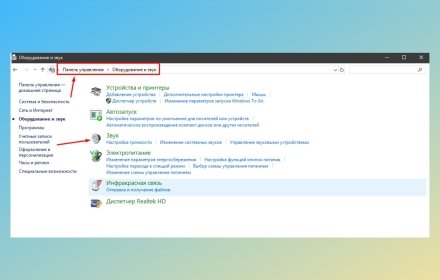
- Ein Fenster mit den Einstellungen für Aufnahme- und Wiedergabegeräte erscheint. Gehe zum Tab „Aufnahme“.
Wähle aus der Liste der verfügbaren Geräte dein bevorzugtes Mikrofon aus und setze es als Standard. Bestätige die Auswahl mit „OK“, damit die Änderungen übernommen werden.
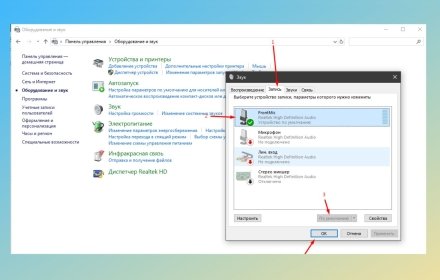
MIKROFONEINSTELLUNGEN ÜBER DIE GERÄTEEIGENSCHAFTEN
Um die Klang- und Mikrofoneinstellungen über die Geräteeigenschaften zu öffnen, kannst du die Systemsteuerung nutzen – ähnlich wie im vorherigen Abschnitt beschrieben. Die ersten Schritte sind dabei identisch.
Hier ist eine einfache Anleitung, wie du das Mikrofon in CS2 anpassen kannst, um einen klaren Sound zu erhalten:
- Öffne die Systemsteuerung und gehe zu „Hardware und Sound“.
- Klicke auf „Sound“ und wechsle in den Tab „Aufnahme“.
- Doppelklicke auf das Standardmikrofon. Ein neues Fenster mit den Geräteeigenschaften öffnet sich.
Dort findest du vier Registerkarten:
Allgemein – Hier kannst du das Symbol ändern, die Geräteeigenschaften einsehen, den Anschluss auswählen und das Gerät aktivieren oder deaktivieren.
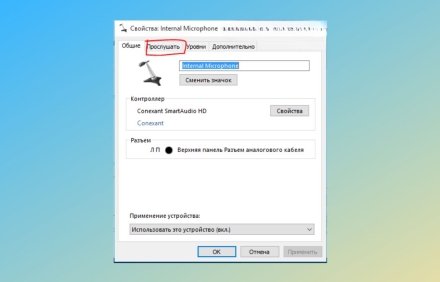
Abhören – Diese Funktion erlaubt es, den Mikrofonstatus in Echtzeit zu testen. Setze das Häkchen bei „Dieses Gerät als Wiedergabequelle verwenden“, um deine eigene Stimme zu hören.
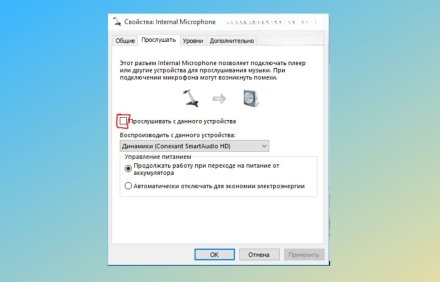
Pegel – Hier gibt es zwei Regler, mit denen du die Lautstärke und Qualität des Ausgangssignals anpassen kannst.
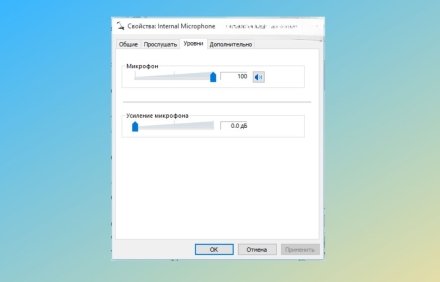
Erweitert – Enthält detaillierte Einstellungen, die du nur ändern solltest, wenn du genau weißt, was sie bewirken.

KONSOLENBEFEHLE ZUR MIKROFONEINSTELLUNG IN CS2
Viele E-Sportler bevorzugen die Verwendung der Konsole, um Funktionen zu analysieren, zu überprüfen und zu trainieren. Deshalb präsentieren wir Ihnen eine Tabelle mit den grundlegenden Konsolenbefehlen, deren Beschreibung und den empfohlenen Werten, um das Mikrofon in CS2 erfolgreich einzustellen.
Name | Beschreibung |
|---|---|
| Das ist ein Befehl zur Überprüfung, mit dem man in der Lage ist, zu sprechen und sich selbst im Spiel zu hören. Wenn am Ende der Wert 0 eingegeben wird, wird die Funktion deaktiviert. |
| Verringert Hintergrundgeräusche während deiner Sprache. Der Wert 1 gilt als Standard, während 2 den maximalen Wert darstellt. |
| Dämpft Hintergrundgeräusche für eine bestimmte Zeit. Anstelle von X gibst du die Dauer in Sekunden ein. Der empfohlene Wert ist 0,4. |
| Reguliert die Lautstärke der Stimmen deiner Teamkollegen. Zulässige Werte liegen zwischen 1 und 5. |
| Glatttet die Audiospur, um plötzliche Lautstärkeschwankungen und starke Unterschiede zu vermeiden. Du kannst Werte von 0,1 bis 0,5 einstellen. |
| Es blockiert den Ton des Mikrofons für die angegebene Zeit. Ersetze X durch die Zeit in Sekunden. Der optimale Wert liegt bei 0,1 Sekunden. |
| Es schaltet die Musik aus, die während des Trainings auf privaten Servern abgespielt wird. |
SO ÄNDERST DU DIE MIKROFONTASTE IN CS2
Es ist wichtig, sich zu merken, welche Taste das Mikrofon in CS2 aktiviert, damit du schnell mit deinen Mitspielern kommunizieren kannst. Standardmäßig ist dafür die Taste „K“ auf der englischen Tastaturbelegung eingestellt. Du kannst die Mikrofontaste in CS2 jedoch jederzeit auf eine andere ändern. Dies kann auf zwei Arten erfolgen:
So änderst du die Mikrofontaste über die Spieleinstellungen:
- Öffne CS2 und rufe das Einstellungsmenü auf.
- Gehe zum Abschnitt „Tastatur und Maus“. Scrolle nach unten zum Bereich „Kommunikation“.
- Suche den Eintrag „Mikrofon verwenden“. Dort ist die aktuell zugewiesene Taste angegeben. Klicke darauf und lege eine neue Taste fest. Viele Spieler bevorzugen Mouse 4.
So bindest du das Mikrofon in CS2 per Konsole:
- Öffne die Konsole mit der Tilde-Taste (~).
- Gib den Befehl bind X +voicerecord ein, wobei X die gewünschte Taste ist.
- Drücke Enter, um die Änderung zu bestätigen.
SPRACHSTEUERUNG IN STEAM EINSTELLEN
Die Plattform Steam bietet eine eigene Einstellung für das Mikrofon in CS2. So passt du die Einstellungen an:
Öffne den Steam-Client und klicke oben links auf „Steam“, dann auf „Einstellungen“.
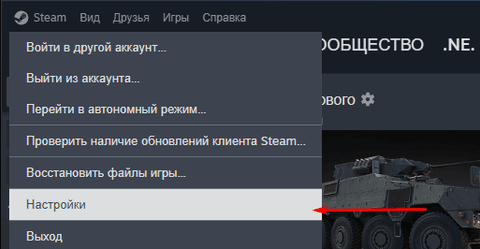
Wechsle zur Registerkarte „Sprache“ am unteren Rand der Einstellungen.
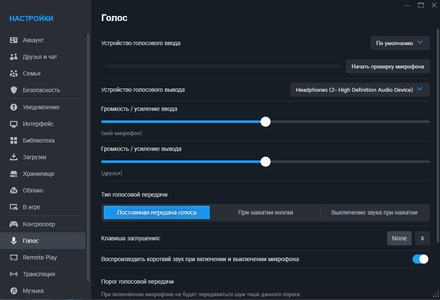
Im neuen Fenster siehst du zwei Lautstärkeregler:
- Mikrofon (Eingang) – regelt deine eigene Stimme.
Freunde (Ausgang) – steuert die Lautstärke deiner Mitspieler.
Passe die Eingangslautstärke nach deinen Vorlieben an. Es empfiehlt sich, gleichzeitig eine mittlere Empfindlichkeit einzustellen.
- Bevor du in CS2 sprichst, überprüfe die Einstellungen und nutze die Online-Testfunktion, um die Amplitude zu kontrollieren.
MIKROFON RAUSCHT IN CS2 – TIPPS ZUR VERBESSERUNG DER TONQUALITÄT
Wenn dein Mikrofon in CS2 rauscht oder störende Geräusche erzeugt, kann das die Kommunikation mit dem Team stark beeinträchtigen. Hier sind einige Tipps, wie du die Mikrofonqualität verbessern und Störgeräusche minimieren kannst:
- Öffne die Systemsteuerung und navigiere zu Sound.
- Wechsle zum Tab Aufnahme.
- Wähle dein Mikrofon aus der Liste und klicke unten rechts auf Eigenschaften.
- Im Tab Abhören entferne das Häkchen bei Dieses Gerät als Wiedergabequelle verwenden, um mögliche Störquellen zu minimieren.
- Unter Pegel stelle den Sound auf maximal, experimentiere aber mit der Verstärkung – zu hohe Werte können Rauschen verstärken.
- Und der letzte Schritt, wenn dein Mikrofon in CS2 rauscht und du das Problem beheben möchtest: Gehe in die Kategorie Erweitert und entferne das Häkchen bei Signalverarbeitung aktivieren. Speichere anschließend alle vorgenommenen Änderungen.
Denke daran, dass Tonprobleme von vielen Faktoren abhängen. Es gibt keine universelle Lösung, um das Mikrofon in CS2 auf allen Geräten perfekt einzustellen. Experimentiere mit den Einstellungen, um die beste Option für deinen individuellen Fall zu finden.
Achte auf folgende Punkte:
- Teste die Mikrofonqualität in CS2. Gehe in die CS2-Einstellungen und stelle sicher, dass die richtige Audioquelle ausgewählt ist und die Mikrofonlautstärke korrekt eingestellt wurde. Deaktiviere alle zusätzlichen Filter, falls sie aktiviert sind.
- Nutze eine externe Soundkarte. Eingebaute Soundkarten können den Ton verzerren. Eine externe Soundkarte verbessert die Klangqualität und reduziert störende Geräusche.
- Überprüfe die Verbindung. Stelle sicher, dass dein Mikrofon richtig angeschlossen ist und das Kabel nicht beschädigt wurde. Probiere einen anderen USB-Port oder Klinkenanschluss aus.
- Empfindlichkeit anpassen. Eine zu hohe Empfindlichkeit kann dazu führen, dass dein Mikrofon unnötige Hintergrundgeräusche aufnimmt. Reduziere die Empfindlichkeit in den Systemeinstellungen oder Kommunikationsprogrammen. Beachte, dass Studiomikrofone standardmäßig einen höheren Frequenzbereich abdecken und empfindlicher auf leise Geräusche reagieren.
- Rauschunterdrückung aktivieren. Falls dein Mikrofon oder eine verwendete Software eine Rauschunterdrückungsfunktion besitzt, aktiviere sie, um Hintergrundgeräusche zu minimieren.
WAS TUN, WENN DAS MIKROFON IM SPIEL NICHT FUNKTIONIERT?
Wenn du in CS2 nicht zu hören bist, kann das verschiedene Ursachen haben. Versuche, die folgenden Schritte zu befolgen, um das Problem zu beheben:
- Überprüfe die Mikrofonverbindung. Stelle sicher, dass das Mikrofon korrekt an den PC angeschlossen ist. Probiere einen anderen Anschluss oder USB-Port aus.
- Mikrofon in den Systemeinstellungen einrichten. Öffne die Systemsteuerung unter Sound-Einstellungen in Windows und prüfe, ob das richtige Mikrofon als Standardgerät ausgewählt ist. Stelle die Lautstärke ein und teste die Funktion. Falls nötig, verschiebe den Regler nach rechts, um die Mikrofonlautstärke in CS2 zu erhöhen.
- Einstellungen im Spiel überprüfen. Gehe in CS2 zu den Sound-Einstellungen und stelle sicher, dass Sprachchat aktiviert ist und die richtige Audioquelle ausgewählt wurde. Deaktiviere Push-to-Talk, falls es nicht aktiviert ist oder nicht korrekt funktioniert.
- Soundkartentreiber aktualisieren. Besuche die offizielle Website deines Soundkartenherstellers und prüfe, ob es Updates für die Treiber gibt. Installiere die neueste Version und starte den PC neu.
- Andere Programme schließen. Falls Programme wie Discord oder Skype geöffnet sind, schließe sie, da sie möglicherweise das Mikrofon blockieren.
- Das Mikrofon testen. Probiere dein Mikrofon in einer anderen Anwendung oder an einem anderen Gerät aus, um sicherzugehen, dass es funktioniert.
Falls du alle oben genannten Schritte ausprobiert hast und das Mikrofon in CS2 immer noch nicht funktioniert, versuche, das Spiel neu zu installieren. Möglicherweise sind beschädigte Dateien die Ursache für das Problem.
FAZIT
Wir hoffen, dass wir dir geholfen haben, dein Mikrofon in CS2 richtig einzurichten und die optimalen Einstellungen der CS2 Spieler zu finden. Falls dein Headset rauscht oder ein Echo erzeugt, solltest du die empfohlenen Anpassungen vornehmen, um deine Mitspieler klar zu hören und deine Kommunikation im Spiel zu verbessern. Beim Kauf eines neuen Mikrofons empfehlen wir Modelle mit Rausch- und Echounterdrückung, damit du dich voll und ganz auf das Geschehen im Spiel konzentrieren kannst.





















