Die besten Counter-Strike 2 Einstellungen für starke und schwache PC
Inhalt

Counter-Strike 2 ist da, und Valve hat sein Bestes getan, um den Spielern den Umstieg auf die neue Spielegeneration so angenehm wie möglich zu machen. Die Spieler müssen das Spiel nicht neu herunterladen, sondern können es einfach aktualisieren. Außerdem werden alle Skins, Sticker und andere Elemente in die neue Version übernommen. Eine Sache hat sich jedoch drastisch geändert: die Systemanforderungen. Konnte man das Spiel früher sogar auf einer Kartoffel laufen lassen, ist es nun endlich an der Zeit, die Hardware aufzurüsten. Für ein komfortables Spiel und um alle grafischen Vorzüge von CS2 zu genießen, sollte man sich an die empfohlenen Systemanforderungen halten:
- Betriebssystem: Windows 10 64-Bit
- Prozessor: Intel Core i7 9700k oder AMD Ryzen 7 2700X
- Speicher: 16 GB RAM
- Grafik: RTX 2070 oder Radeon RX 5700 XT
- DirectX: Version 11
- Speicherplatz: 60 GB verfügbarer Festplattenspeicher

Damit sich das Spiel gut anfühlt, reicht es jedoch nicht aus, nur die Hardware aufzurüsten. Man muss auch in die Einstellungen gehen und alle verfügbaren Optionen richtig einstellen, denn es gibt ein paar neue Zeilen. Und darum wird es in diesem Artikel gehen. Werfen wir einen Blick auf den Counter-Strike 2 Einstellungsleitfaden von Profilerr.
BESTE ALLGEMEINE COUNTER-STRIKE 2 EINSTELLUNGEN
Schauen wir uns also die besten Einstellungen für Counter-Strike 2 an und beginnen mit den allgemeinen Optionen. Dies sind die Einstellungen, die für die grundlegenden Aspekte des Spiels verantwortlich sind, wie Video, Audio, Steuerung usw.
Video
Die Videoeinstellungen haben den größten Einfluss auf das Spiel. Werfen wir einen Blick auf die besten Videoeinstellungen für CS2, denn falsch konfigurierte Videos können sich direkt auf die FPS und Ihr Spielerlebnis auswirken.
- Hauptmenü-Hintergrundszenerie: Beliebig
Wie der Name schon sagt, ändert diese Einstellung die Hintergrundkulisse des Hauptmenüs. Wähle dein Lieblingsbild oder ändere es von Zeit zu Zeit.
- Helligkeit: 100%
Du solltest diese Einstellung nur ändern, wenn du in einem dunklen Raum spielst und eine hohe Helligkeit deinen Augen schadet.
- Bildseitenverhältnis: 16:9
Dieses Seitenverhältnis hängt ausschließlich von der Form deines Monitors ab. 16:9 ist in diesem Fall die häufigste Option. Manche Spieler wählen das Verhältnis 4:3 und strecken das Bild, um die gegnerischen Modelle größer darzustellen.
- Auflösung: 1920×1080
Je höher die Auflösung, desto schärfer das Bild, aber je niedriger die Auflösung, desto geringer die Belastung für die Hardware. Die vorgeschlagene Option ist die beste Grafikeinstellung für CS2, aber Sie können experimentieren, um mehr FPS zu erhalten.
- Anzeigemodus: Vollbild
Im Vollbildmodus kann sich die FPS etwas erhöhen. Wenn man den Monitor jedoch kalibriert, d. h. ein spezielles Programm oder Gerät verwendet, um die Farben so nah wie möglich an die realen Farben anzupassen, wird das Kalibrierungsprofil zurückgesetzt, wenn man eine Anwendung im Vollbildmodus einschaltet, da diese ihre eigenen Profile festlegen.
- Aktualisierungsrate: Max
Je höher die Bildwiederholfrequenz, desto flüssiger ist das Bild. Es ist besser, diesen Parameter auf dem Maximalwert zu halten.
- Laptop-Energiesparen: Deaktiviert
Diese Option hat einen erheblichen Einfluss auf die Leistung. Es ist besser, Ihren Laptop vor dem Spielen aufzuladen, als ihn einzuschalten.
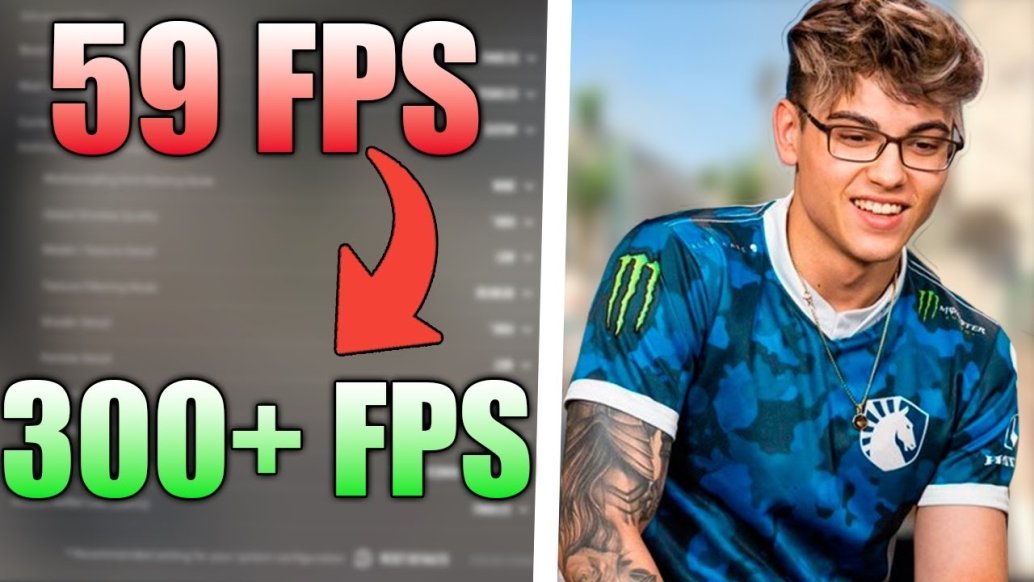
Erweiterte Videoeinstellungen
- Kontrast des Players erhöhen: Aktiviert
Diese Option verbessert die Sichtbarkeit der Spieler auf dem Kartenhintergrund. Es ist besser, diese Option für ein komfortables Spiel zu aktivieren.
- Auf vertikale Synchronisierung warten: Deaktiviert
Dieser Modus verbessert die Grafik geringfügig, hat aber starke Auswirkungen auf die Bildrate pro Sekunde. Wir empfehlen, diese Option zu deaktivieren.
- Voreingestellte aktuelle Videowerte: Benutzerdefiniert
Es ist möglich, automatische Voreinstellungen zu wählen oder alles selbst anzupassen.
- Multisampling-Anti-Aliasing-Modus: 4X MSAA
Dieser Parameter ist für die Grenzen geometrischer Objekte verantwortlich. Werte unter 4X sehen schlecht aus, daher empfehlen wir, ihn auf 4X einzustellen.
- Globale Schattenqualität: Mittel
Dieser Parameter spricht für sich selbst. Die Einstellung "Niedrig" sollte vermieden werden, da das Bild dann in den Augen schmerzt.
- Modell / Textur Detail: Mittel
Dies ist der Detailgrad der Texturen. Mittel hat minimale Auswirkungen auf die FPS.
- Textur-Filterungsmodus: Bilinear
Diese Technologie verbessert das Aussehen der Texturen im Spiel. Sie hat keinen Einfluss auf das Gameplay und kann auf den niedrigsten Wert eingestellt werden.
- Shader-Detail: Niedrig
Shader sind für die Komplexität von Beleuchtung und Schatten im Spiel verantwortlich. Wenn Sie keinen Spitzen-PC haben, ist es besser, diesen Wert niedrig zu halten.
- Partikel-Detail: Mittel
Dieser Parameter ist für die Details verschiedener kleiner Objekte wie Spritzer, Betonsplitter usw. verantwortlich. Diesen Parameter sollte man auf Mittel belassen.
- Umgebungsunschärfe: Hoch oder Mittel
Ein weiterer Parameter, der für die Beleuchtung verantwortlich ist. Je niedriger er ist, desto mehr FPS. Wenn Ihr PC dies jedoch zulässt, sollte er zumindest auf Mittel eingestellt werden, um ein besseres Spielerlebnis zu gewährleisten.
- Hoher Dynamikbereich: Qualität
Dieser Parameter ist für den Reichtum der Farben verantwortlich. Er hat kaum Auswirkungen auf die FPS und kann daher auf Qualität eingestellt werden.
- FidelityFX Super Resolution: Deaktiviert (Höchste Qualität)
Dieser Parameter nimmt ein Bild mit einer niedrigeren Auflösung auf und skaliert es dann mit Hilfe von KI hoch. Manchmal sieht das schlecht aus, und es ist besser, ihn nicht zu aktivieren.
- NVIDIA Reflex Niedrige Latenzzeit: Aktiviert
Diese Option verringert die Systemlatenz und verbessert die GPU-Leistung. Es ist besser, sie zu aktivieren, weil sie das Gameplay wirklich beeinflusst, aber dieses Wunder ist nur für Besitzer von NVIDIA-Grafikkarten verfügbar.
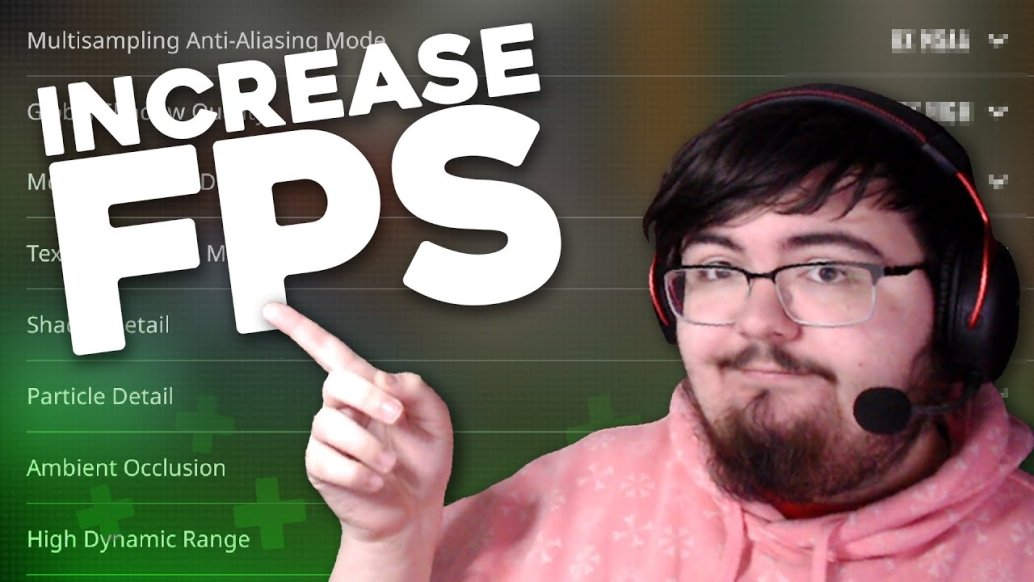
Audio
Nun kommen wir zu den besten Counter-Strike 2-Audioeinstellungen.
- Hauptlautstärke: Präferenz
Diese Einstellung ist Ihnen überlassen. Die Hauptsache ist, dass du deine Nachbarn nicht aufweckst.
- Audio-Gerät: Standardgerät
Es ist nur dann sinnvoll, diesen Parameter zu ändern, wenn man mehrere Audio-Ausgabegeräte hat, z. B. Lautsprecher und Kopfhörer.
- EQ-Profil: Knackig
Das EQ-Profil ist für die Equalizer-Einstellungen zuständig, d. h. für die Verstärkung verschiedener Frequenztypen. Wir empfehlen Crisp, da man damit hochfrequente Töne wie Schritte und Schüsse besser hören kann.
- L/R-Isolierung: 50-80%
Dieser Parameter ist für den Raumklang verantwortlich. Wenn man ihn auf 100% stellt, hört man alle Töne nur im linken oder rechten Kanal. Dies kann nützlich sein, wenn man feststellen muss, von welcher Seite aus geschossen wird, ist aber sehr unpraktisch, wenn von hinten oder vorne geschossen wird. Es ist besser, diese Option auf 50% einzustellen, damit der Klang natürlicher ist und Ihnen einen taktischen Vorteil verschafft.
- Perspektivische Korrektur: Nein
Diese Einstellung wurde mit der Veröffentlichung von CS2 eingeführt und hängt ebenfalls mit dem Raumklang zusammen. Sie versucht zu bestimmen, von welcher Seite der Ton im Verhältnis zu Ihnen kommt. Man kann sie ausprobieren, aber ausschalten, wenn man es vertrauter haben möchte.
- Stimme einschalten: Drücken, um Mikrofon zu verwenden
Hier kann man wählen, ob man die Taste drücken oder gedrückt halten will, um das Mikrofon zu benutzen.
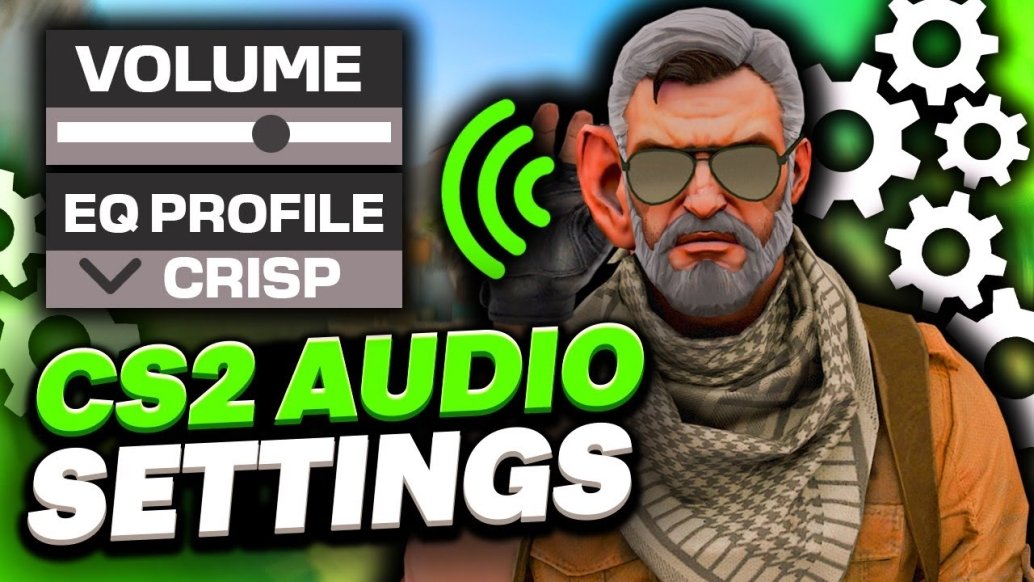
Um Ihren akustischen Vorsprung im Spiel zu maximieren, hilft unser Experten-Leitfaden zu den besten Audio-Einstellungen für CS2, die auf das kompetitive Spiel zugeschnitten sind.
Tastatur und Maus
Ein weiterer wichtiger Faktor bei den Spieleinstellungen für CS2 sind die Steuerungsparameter. Während die Tastatureingabe ziemlich offensichtlich ist und man die Tasten einfach nach Belieben umbelegen kann, gibt es bei den Mauseinstellungen einige Zeilen, die man nach seinen Vorlieben anpassen sollte.
- Umgekehrte Maus: Aus
Diese Einstellung kehrt die Maussteuerung um, d. h., wenn man die Maus nach vorne bewegt, bewegt sich die Kamera nach unten statt wie üblich nach oben.
- Duck-Modus: Halten
Diese Einstellung ist für das Ducken zuständig. Wenn du sie änderst, kannst du durch einmaliges Drücken der Taste ständig in der Hocke bleiben. Andernfalls muss man die Taste die ganze Zeit gedrückt halten.
- Geh-Modus: Halten
Wie die vorherige Option, nur zum Gehen. Beim Gehen kann man sich verstohlener und leiser fortbewegen.
- Zoomtaste halten: Wiederholen Deaktiviert
Wenn du diese Option änderst, entspricht das Halten der Maus einem erneuten Klicken, um die Vergrößerung des Zielfernrohrs zu ändern, wenn du mit einem Scharfschützengewehr zielst.
- Maus-Empfindlichkeit: 2.50
Dieser Parameter sollte an die eigenen Vorlieben, dpi und edpi der Hardware angepasst werden, oder man schaut sich einfach die Voreinstellungen von Profispielern an. Je höher der Parameter, desto empfindlicher reagiert die Maus auf Ihre Bewegungen, was der Genauigkeit abträglich sein kann.
- Zoom-Empfindlichkeit Multiplikator: 1.00
Diese Einstellung ist für die Empfindlichkeit der Maus beim Zielen mit einem Scharfschützengewehr verantwortlich.

Mit den besten Mauseinstellungen für CS2 kannst du dein Ziel und deine Bewegungen feiner abstimmen, um Präzision und Reaktionsfähigkeit zu gewährleisten, die auf deinen Spielstil zugeschnitten sind.
BESTE SPIELEINSTELLUNGEN FÜR COUNTER-STRIKE 2
In der Fortsetzung unseres CS2-Einstellungsleitfadens werfen wir nun einen Blick auf die besten CS2-Spieleinstellungen.
Spiel
- Maximal akzeptabler Matchmaking-Ping: 100
Je niedriger der Ping ist, desto flüssiger ist das Spiel und desto einfacher ist es für dich, deine Gegner zu treffen.
- Maximal zulässige Bandbreite für den Spielverkehr: Unbeschränkt
Es lohnt sich nur, diesen Parameter zu begrenzen, wenn man eine begrenzte Verbindung hat und Traffic sparen möchte.
- Ort der Community-Benachrichtigung: Oben rechts
Wähle aus, in welcher Ecke du die Informationen sehen möchtest. Oben rechts kannst du auch ein Auge auf den Radar werfen.
- Entwicklerkonsole aktivieren (~): Ja
Mit dieser Option können Sie Cheats in nicht-kompetitiven Matches aktivieren oder Ihre Einstellungen über die Konsole konfigurieren.
- Counter-Strike Workshop-Tools installieren: Ja
Mit dieser Option können Sie zusätzliche Inhalte aus dem Workshop herunterladen.
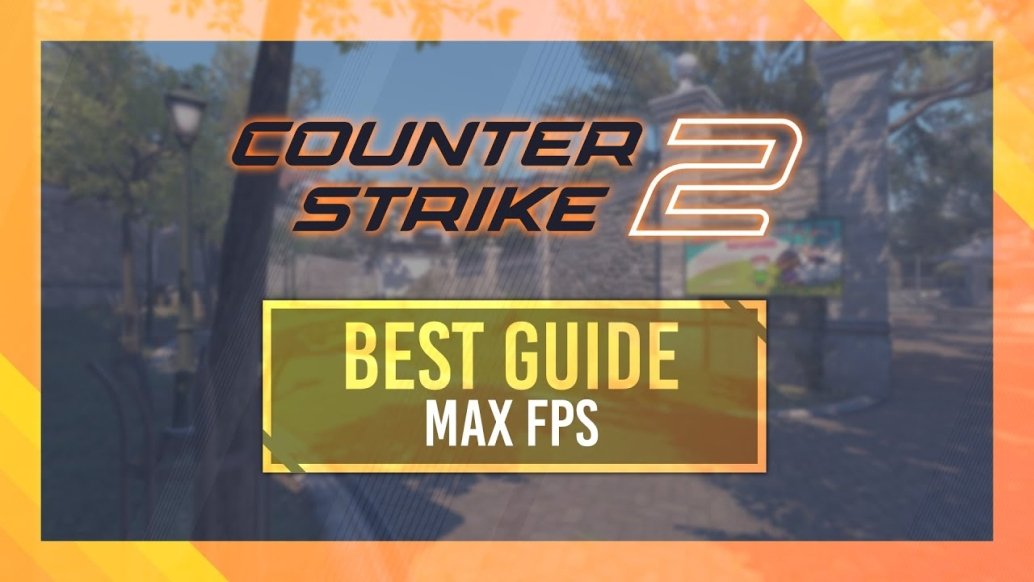
HUD
- HUD-Skala: 0.90
Diese Option kann je nach Größe des Monitors und persönlicher Bequemlichkeit geändert werden.
- HUD-Farbe: Vorliebe
Wähle deine Glücksfarbe und gewinne.
Für eine noch individuelle Benutzeroberfläche bietet unsere Anleitung zu den CS2-HUD-Befehlen weitere Möglichkeiten zur Feinabstimmung.
Team
- Team-Positionen im HUD anzeigen: Standort und Ausrüstung anzeigen
Halte dich auf dem Laufenden, wer und wo deine Teamkameraden schießen.
- Farben der Teamkameraden im Wettbewerb anzeigen: Farben anzeigen
Diese Option erleichtert die Kommunikation, wenn Sie statt eines langen Spitznamens einfach eine Farbe sagen können.
- Standardberechtigungen für die Freundeslobby: Freunde brauchen Einladungen
Schaffe dir etwas Privatsphäre, wenn du mit zufälligen Gegnern spielen möchtest.
Kommunikation
- Spieler pingt: Anzeige und Ton
Diese Option macht deine Mitspieler auf gefährliche Bereiche aufmerksam.
- Feindliches Team stummschalten: Nein
Hör dir an, wie deine Gegner nach einer weiteren Niederlage schreien.
- Alle außer Freunde stummschalten: Nein
Auch Mitspieler, die nicht auf Ihrer Freundesliste stehen, können Ihnen wertvolle Hinweise geben.
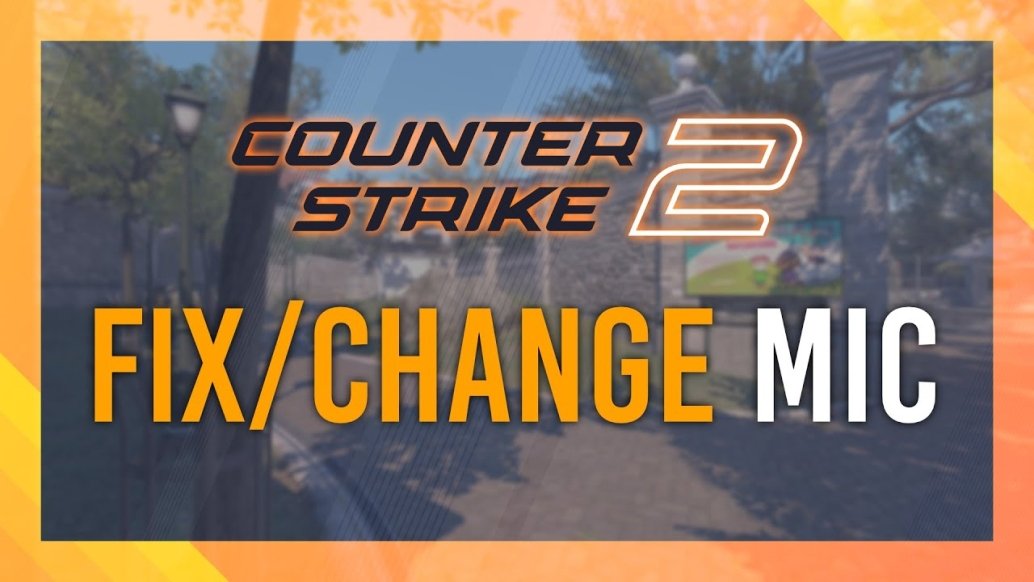
Radar / Tablet
- Radar zentriert den Spieler: Ja
Das Umschalten dieser Option kann zu Orientierungslosigkeit führen. Außerdem kann es sein, dass du nicht die ganze Karte sehen kannst, wenn du dich an einem Ende der Karte befindet.
- Radar dreht sich: Ja
Diese Option hilft dir, dich besser auf der Minikarte zu orientieren.
- Radar-HUD-Größe: 1
Du kannst jeden Wert einstellen, der von der Größe deines Monitors abhängt.
- Radarkarten-Zoom: 0.60
Wie im vorherigen Fall hängt diese Einstellung von Ihren persönlichen Vorlieben ab.
- Form mit Anzeigetafel umschalten: Ja
Wenn die Anzeigetafel sichtbar ist, wird das Radar quadratisch.
Fadenkreuz
Die Fadenkreuz-Einstellungen sind eher kosmetischer Natur. Man kann sie nach Belieben anpassen oder die Einstellungen von Profispielern kopieren.

Nachdem du dein Spiel für dein System optimiert hast, kannst du dich mit den Einstellungen der CS2-Profispieler vertraut machen, um wie die Profis zu spielen.
BESTE EINSTELLUNGEN AUßERHALB DES SPIELS FÜR CS2
Du musst deine Einstellungen für CS2 auch außerhalb des Spiels richtig einstellen, um die Leistung zu maximieren.
Windows
Stelle sicher, dass dein Betriebssystem die besten CS2-Einstellungen verwendet. So geht's:
- Drücke die Windows-Taste und gib "Grafik" in das Suchfeld ein.
Wähle "Grafikeinstellungen".
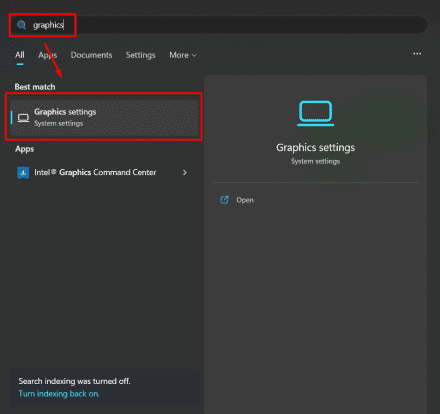
- Wähle im Dropdown-Menü "Desktop-Anwendung".
- Klicke auf "Durchsuchen".
- Gehe zu "steamapps\common\Counter-Strike Global Offensive\game\bin\win64".
Wähle "CS2.exe", um das Fenster zu schließen.
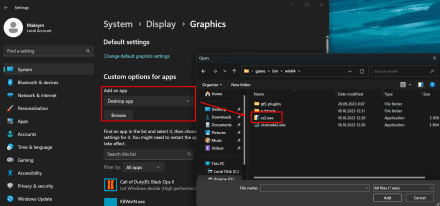
- Klicke auf "csgo.exe" und wähle "Optionen".
Aktiviere "Hohe Leistung" und klicke auf "Speichern".
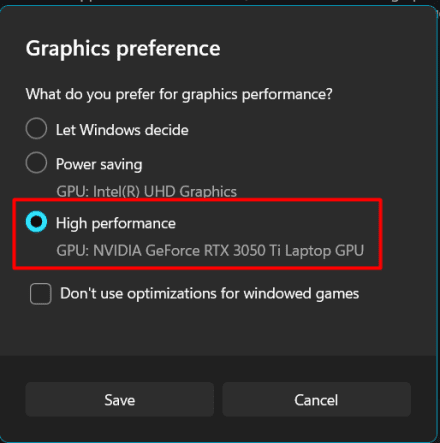
Steam
Außerdem sollte man bei Steam die besten Counter-Strike 2-Einstellungen vornehmen, um die Leistung zu maximieren.
Wähle "Einstellungen" in der Steam-App.
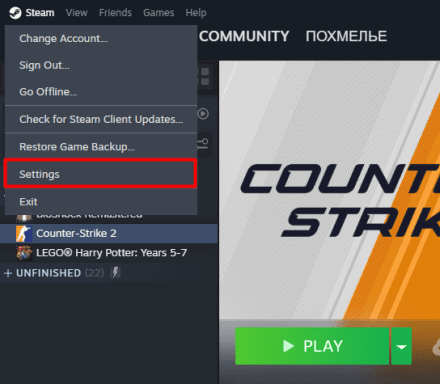
- Wähle die Registerkarte "Schnittstelle".
Deaktiviere das Häkchen bei "GPU-beschleunigtes Rendering in Webansichten aktivieren".
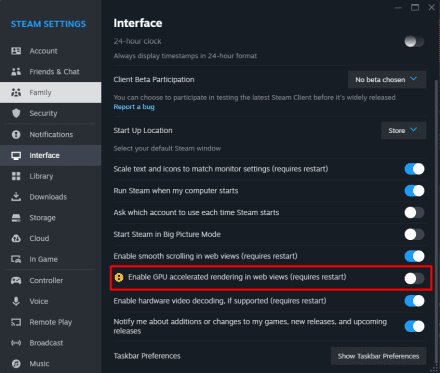
- Wähle als nächstes die Registerkarte "Bibliothek".
Setze ein Häkchen bei "Low Bandwidth Mode" und "Low Performance Mode".
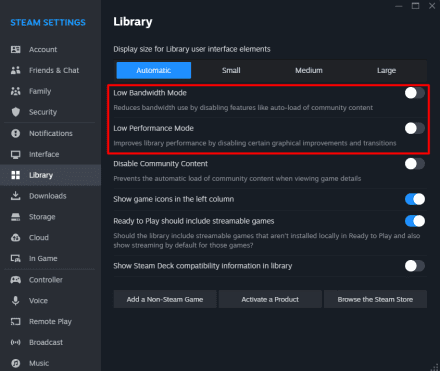
- Danach wähle die Registerkarte "Übertragung".
- Wähle "Rundsenden deaktivieren".
Klicke auf "OK".
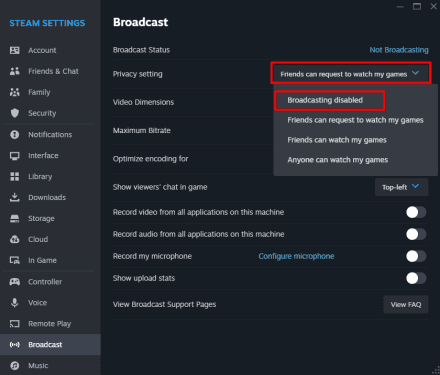
CS2 EINSTELLUNGEN ZUR ERHÖHUNG DER FPS AUF SCHWACHEN PC'S
Mit den oben genannten besten CS2-PC-Einstellungen kann die Leistung maximiert und gleichzeitig eine ansprechende Grafik beibehalten werden. Wenn der Computer jedoch nicht mit dieser Belastung umgehen kann, sollte man das Spiel optimieren. Hier ist die Hardware, die zum Spielen benötigt wird:
- Betriebssystem: Windows® 10
- Prozessor: Intel® Core™ i5 750 oder höher
- Speicher: 8 GB RAM
- Grafikkarte: 1 GB oder mehr mit Unterstützung für Shader Model 5.0
- DirectX: Version 11
- Speicherplatz: 60 GB verfügbarer Speicherplatz

Dies sind jedoch nur die Mindestanforderungen, und um stabile 60 FPS zu erreichen, muss man einige Abstriche bei der Grafikqualität machen. Hier sind also die besten CS2-Einstellungen für FPS:
- Auflösung: Die ursprüngliche Auflösung des Monitors
Verwende die native Monitorauflösung oder eine noch niedrigere, damit die Hardware weniger Pixel rendern muss.
- Bildwiederholfrequenz: Das Maximum für deinen Monitor
Je höher die Bildwiederholfrequenz ist, desto geringer ist die Verzögerung und desto flüssiger ist das Spiel.
- Anzeigemodus: Vollbildschirm
Im Vollbildmodus stellt der Computer alle Ressourcen für das Spiel zur Verfügung, was sich positiv auf die Leistung auswirkt.
- Laptop-Stromsparen: Deaktiviert
Die Energieeinsparungen schränken die Möglichkeiten der Hardware stark ein.
- Auf vertikale Synchronisierung warten: Deaktiviert
Die vertikale Synchronisierung wirkt sich stark auf die Leistung aus und bringt Ihnen fragwürdige grafische Vorteile.
- Multisampling-Anti-Aliasing-Modus: 4X
Dies ist der Mindestwert, bei dem das Spiel noch angenehm für das Auge ist.
- Globale Schattenqualität: Hoch
Schatten wirken sich nicht auf die Leistung aus, also kann man sie hoch belassen.
- Modell-/Texturqualität: Mittel oder Niedrig
Die Schönheit der Modelle im Spiel wird für eine deutliche Steigerung der FPS geopfert.
- Textur-Filterungsmodus: Bilinear
Dies ist die niedrigste mögliche Einstellung für diesen Parameter, die Ihnen einen Anstieg der FPS bringt.
- Shader-Detail: Niedrig
Diese Option verschlechtert ebenfalls die Beleuchtungsqualität des Spiels, erhöht aber die FPS erheblich.
- Partikel-Detail: Niedrig
Dies ist eine wichtige empfohlene Einstellung für CS2, denn je weniger Partikel der Computer verarbeitet, desto schneller arbeitet er. Allerdings kann man dann die schönen Wasserspritzer auf Anubis nicht mehr bewundern.
- Ambient Occlusion: Hoch
Diese Einstellung hat nur geringe Auswirkungen auf die Leistung, deshalb kann sie auf Hoch belassen werden.
- Hoher Dynamikbereich: Leistung
Helligkeit ist nicht so wichtig wie flüssiges Gameplay, daher empfehlen wir, diese Einstellung auf Leistung zu setzen.
- Fidelity FX Super Resolution: Ultra-Qualität
Nutze die Leistung der künstlichen Intelligenz, um deine Grafik auf den neuesten Stand zu bringen.
- NVIDIA Reflex Niedrige Latenzzeit: Aktiviert
Diese Option eliminiert Verzögerungen und sollte nach Möglichkeit aktiviert werden.
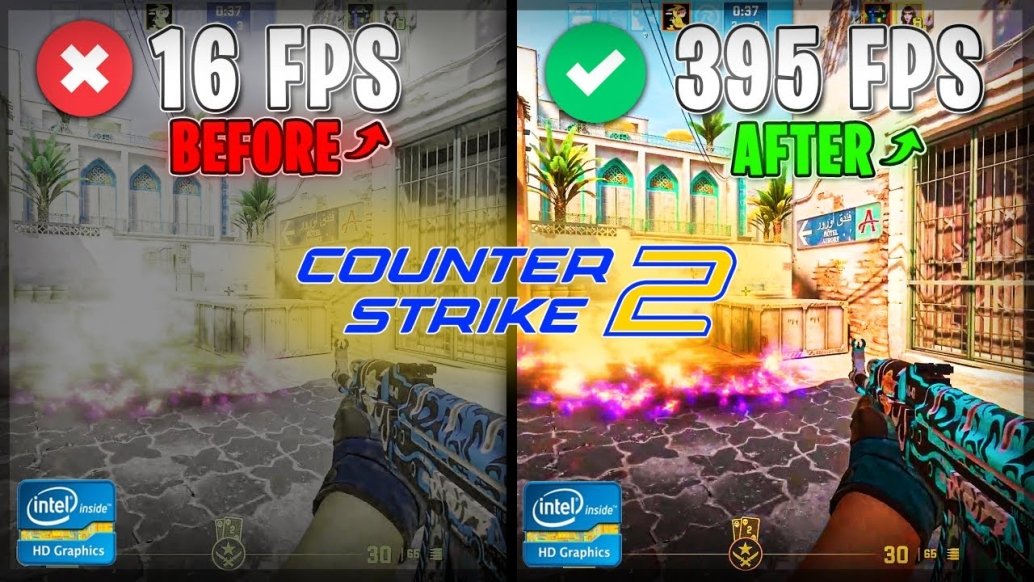





















Safronovych Kyrylo